Creating records by table
Prerequisites
- Access to the Execution > Record by table (FO012) menu.
- Previously created table, with a form or responsive form associated.
Introduction
The Form component provides menus from which it is possible to add records to a form, that is, it allows users to fill out the form and save the inserted data.
From these menus, it is also possible to edit previously added records. If the form has been associated with a process, when it is filled out during the execution of the activities, its data will be saved and shown on the menus.
The Record by form (FO008) and Record by table (FO012) menus have the same function; the difference is that, when creating a record by form, the user will need to search directly for the forms saved in the system, and when creating a record by table, they will have to search for the tables saved in the system.
This article will bring the example of a record created by table. See how to execute this action:
Creating a record by table
1. Access the Execution > Record by table (FO012) menu.
2. Click on the Select table section.
3. Select the desired table and click on the Apply button.
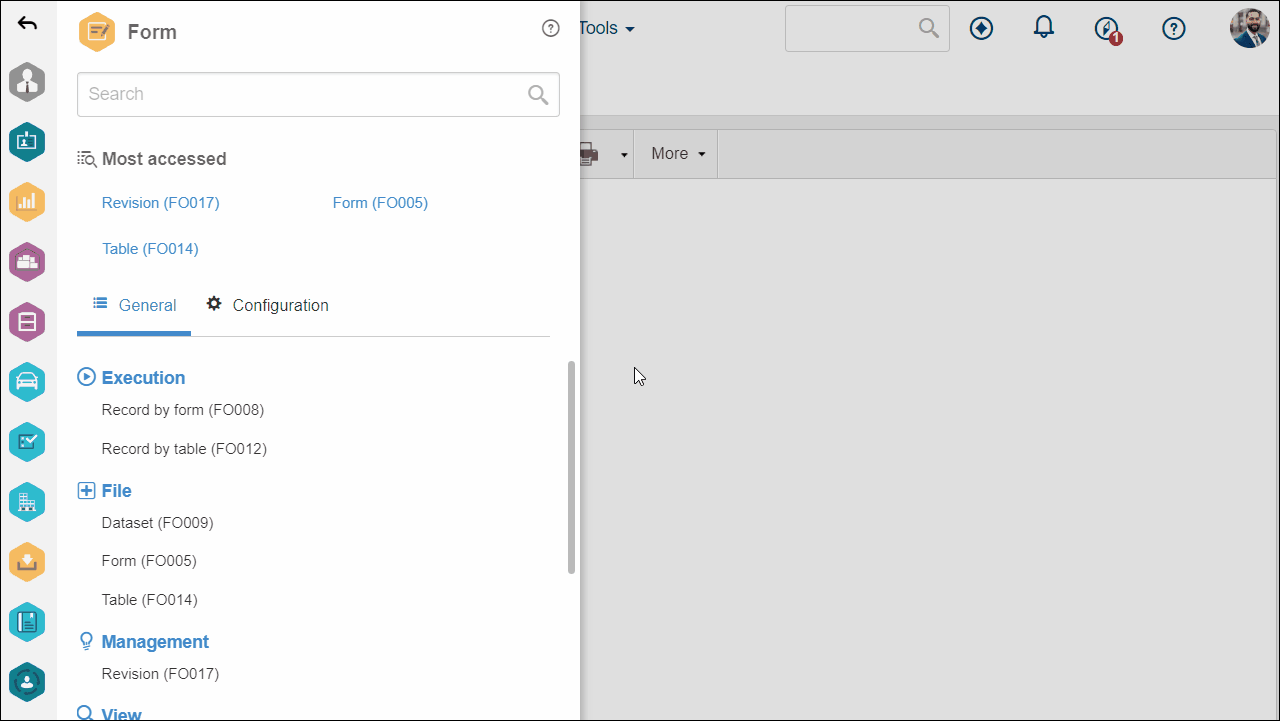
4. Click on the  button.
button.
5. Fill in the form fields and click on the Save button.
6. Close the completion screen. The created record will be shown on the list of records of the menu.

• The toolbar buttons will be enabled only after a table is selected.
• If the selected table has more than one form, after clicking on the  button, choose in which form the record will be included.
button, choose in which form the record will be included.
• To edit a previously created record, select it and click on the  button. Remember to click on the Save button to record the changes made.
button. Remember to click on the Save button to record the changes made.
• Changes to responsive form records are also recorded in the audit trail.
Conclusion
All done! Now you know how to create a record by table.