Generating form reports
Prerequisites
- Access to the File > Form (FO005) menu.
- Access to the File > Table (FO014) menu.
- Access to the Execution > Record by form (FO008) menu.
- Access to the Execution > Record by table (FO012) menu.
Introduction
The Form report resource allows a form to be saved and printed as PDF, HTML, or image, making it possible to complete its fields manually.
The record creation screens allow for accessing the Form report. We can access them by adding or editing records using the Record by form (FO008) and the Record by table (FO012) execution menus, or using the Record item in the third quadrant of the Form (FO005) and Table (FO014) file menus. Remember that these screens allow for completing form fields.
If the form is associated with a process automated via workflow, the Form report option will also be shown during the execution of the workflow activities.
To illustrate the report generation process, we will add records through the Record item in the third quadrant of the File > Form (FO005) menu.
Generating a web form report
1. Access the File > Form (FO005) menu.
2. Select the web form from which the report will be generated.
3. In the third quadrant of the menu, click on the Display field and select the Record option.
4. From the side toolbar, click on the  button.
button.
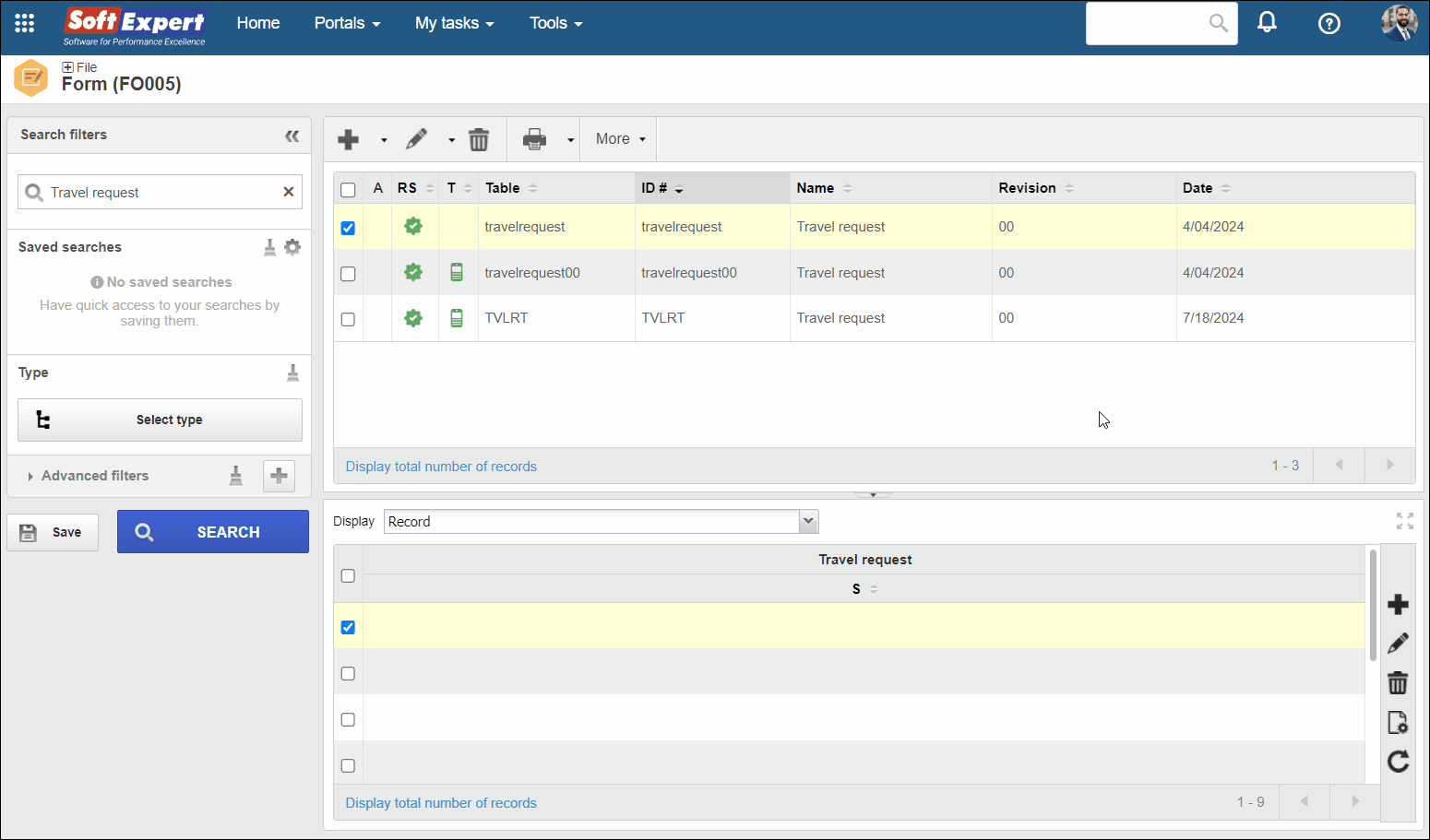
5. On the screen that will open, click on the arrow below the Form report field and choose how you wish to save the form.
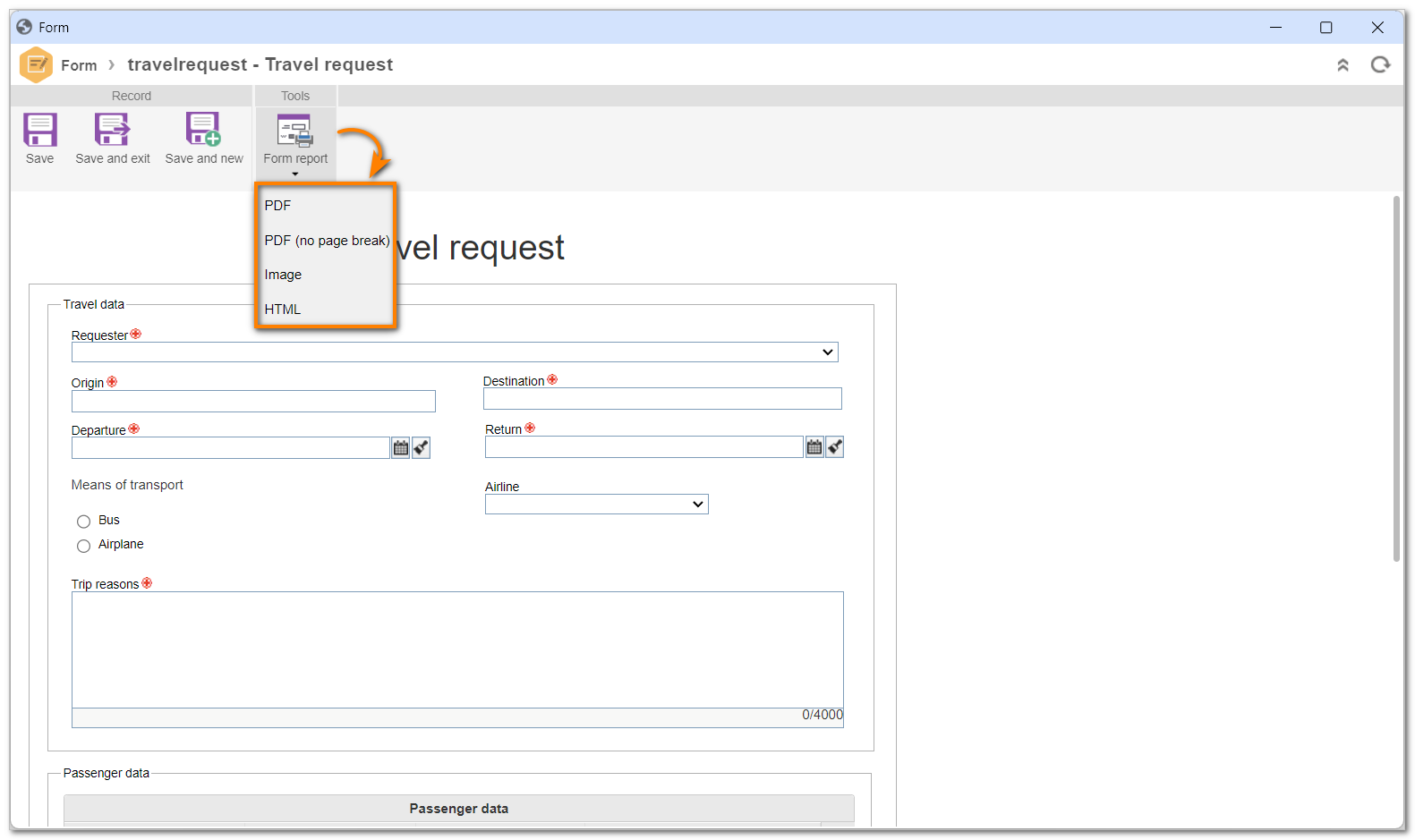
If the form fields are completed before the report is generated, the inserted data will also be saved and printed.
Generating a responsive form report
1. Access the File > Form (FO005) menu.
2. Select the responsive form from which the report will be generated.
3. In the third quadrant of the menu, click on the Display field and select the Record option.
4. From the side toolbar, click on the  button.
button.
5. On the screen that will open, click on the  button and then on the Generate report button.
button and then on the Generate report button.
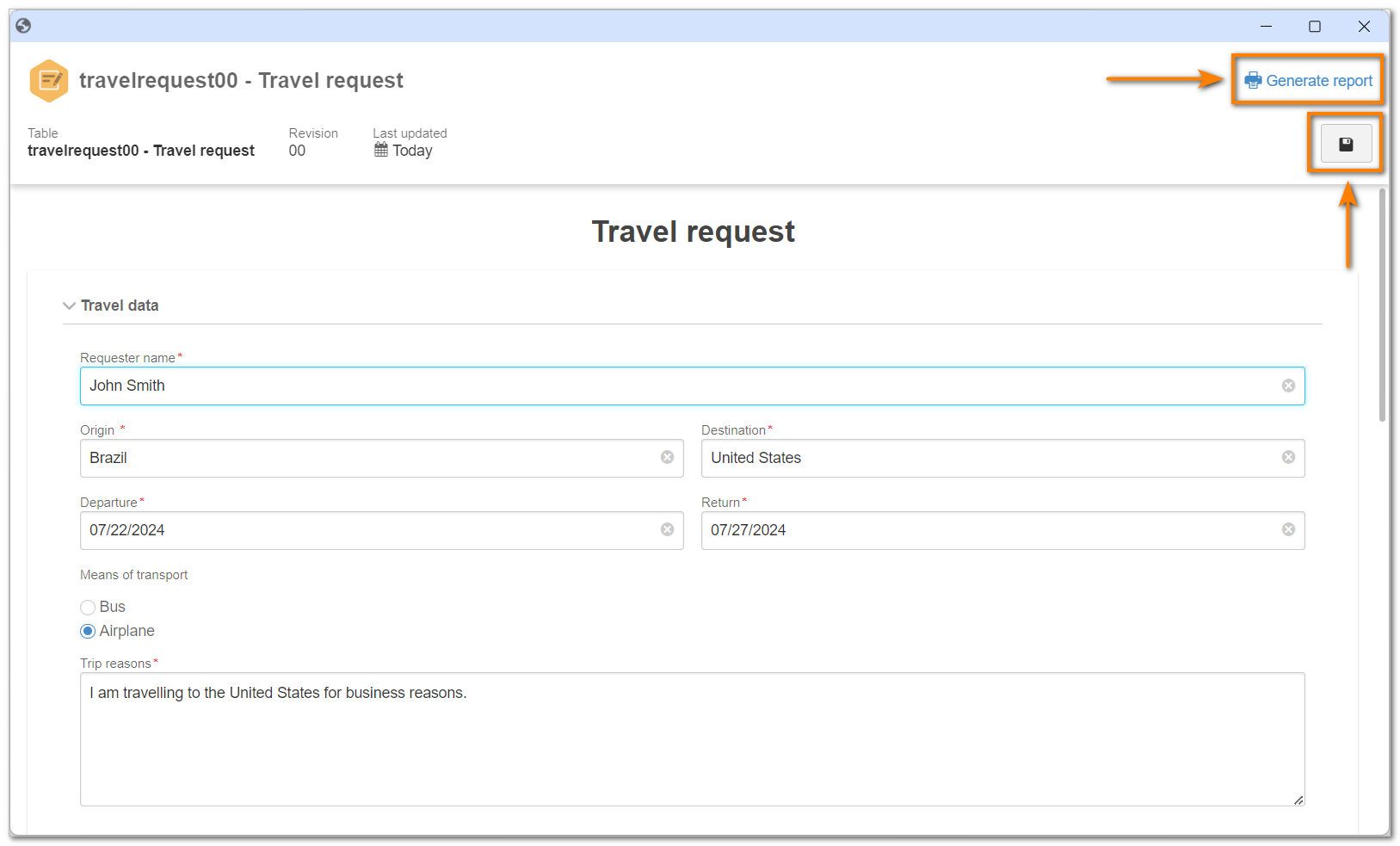
• If the form fields are completed before the report is generated, the inserted data will also be saved and printed.
• If any field of the responsive form has been designed as Required, it must be filled in before the report is generated.
• A responsive form can only be saved and printed as PDF.
Conclusion
All done! Now you know how to generate a form report.