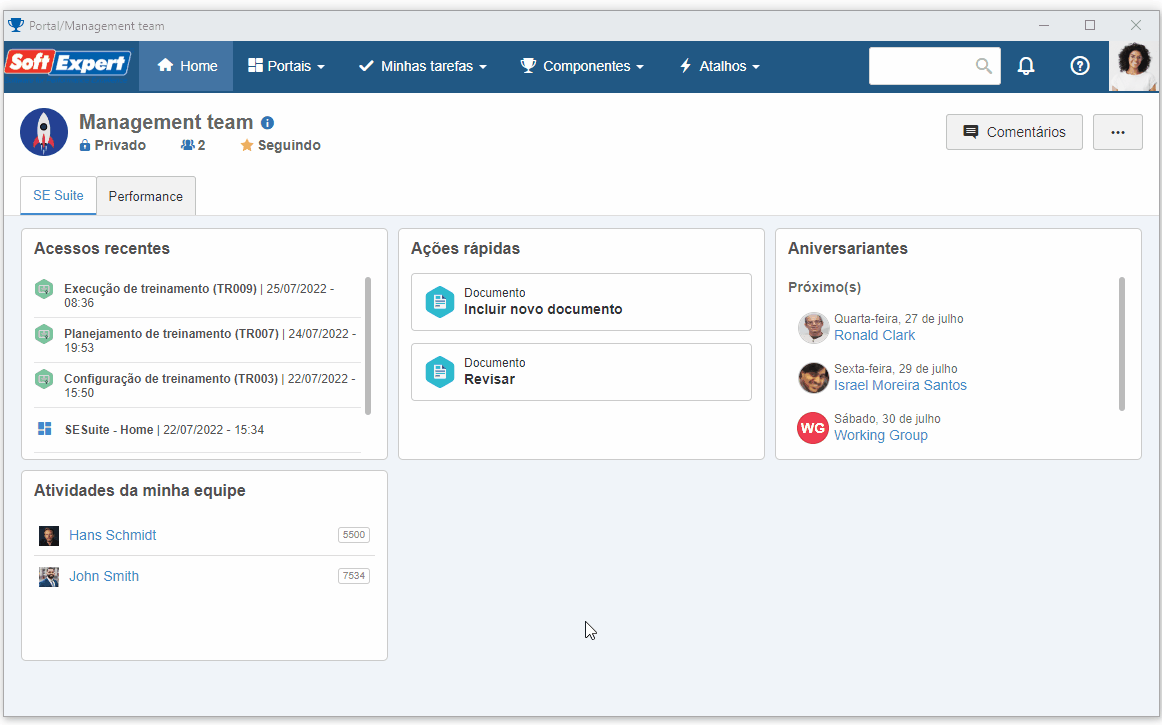Criar um curso
Para criar um curso, basta seguir os passos abaixo:
1º passo: Cadastrar um tipo de curso
O tipo de curso tem o objetivo principal de separar os cursos entre diferentes critérios, como cursos técnicos e cursos de caráter comportamental, por exemplo.
Para criar um tipo de curso, acesse no menu Configuração > Tipo de Curso (TR028) e clique no botão  .
.
Na tela que será aberta, preencha o identificador com o valor "CT01" e nome com "Course type 01".
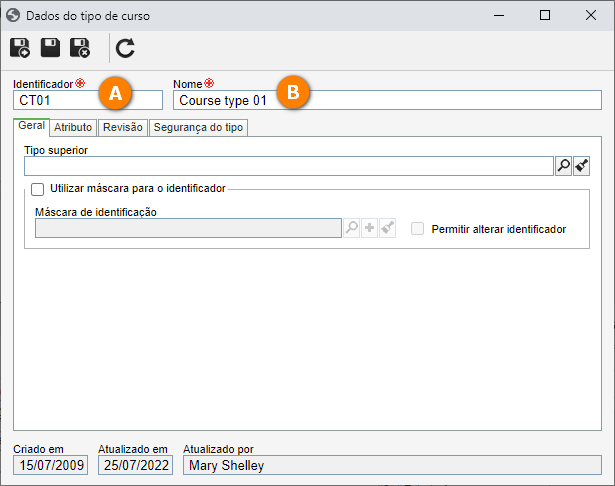
Feito isso, clique no botão  .
.
Pronto, o tipo de curso foi criado com sucesso!
2º passo: Cadastro do curso
Para criar um curso, acesse o menu Cadastro > Curso (TR004) e clique no botão  .
.
Na tela que será aberta, localize e selecione o tipo "CT01 – Course type 01".
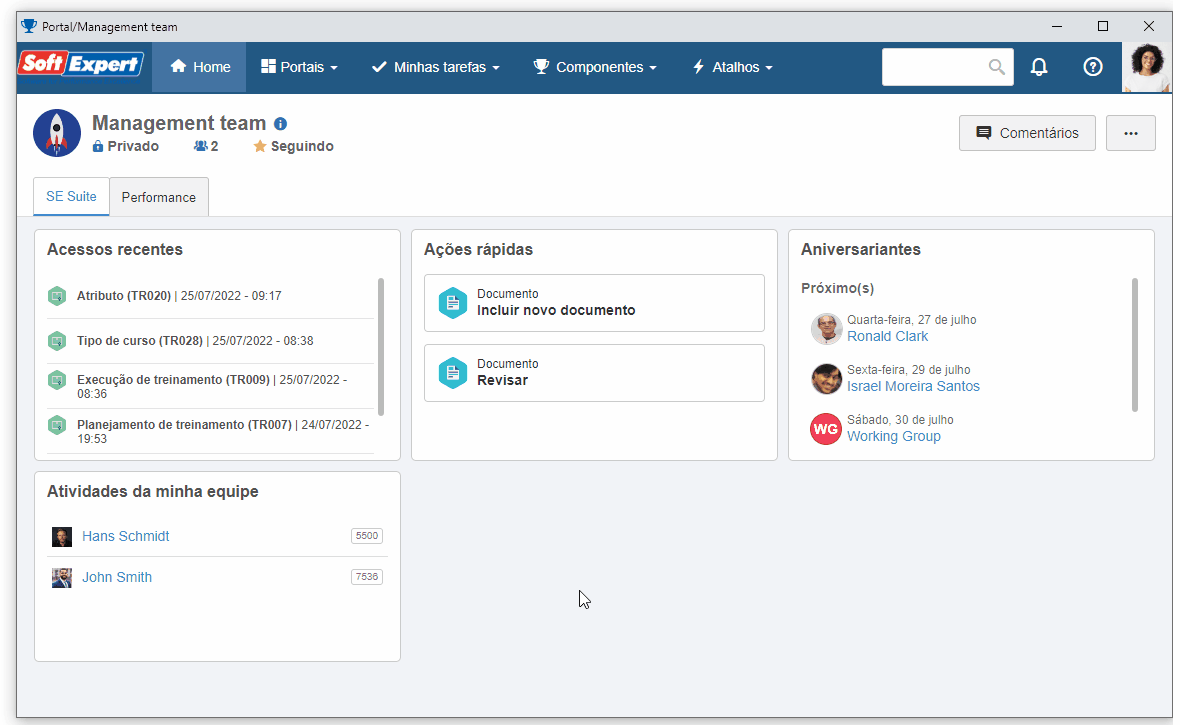
Na tela de dados do curso, preencha o campo Nome com o valor "First course" e o campo Carga horária com "1:00".
Note que o identificador será preenchido pelo sistema.
No campo Configuração padrão, selecione a configuração criada no tópico anterior, aquela de nome “Training configuration”.
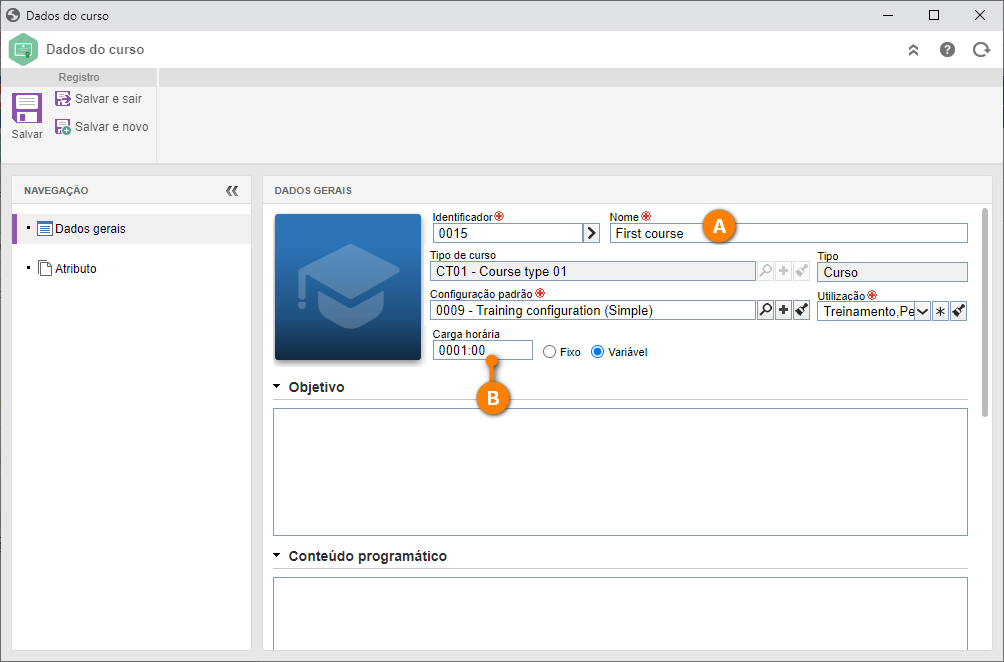
Caso desejar, altere a imagem do curso. Para isso, clique nela e selecione uma já disponível no banco de imagens do SE Suite ou pode ser feito um upload de uma imagem para o sistema.
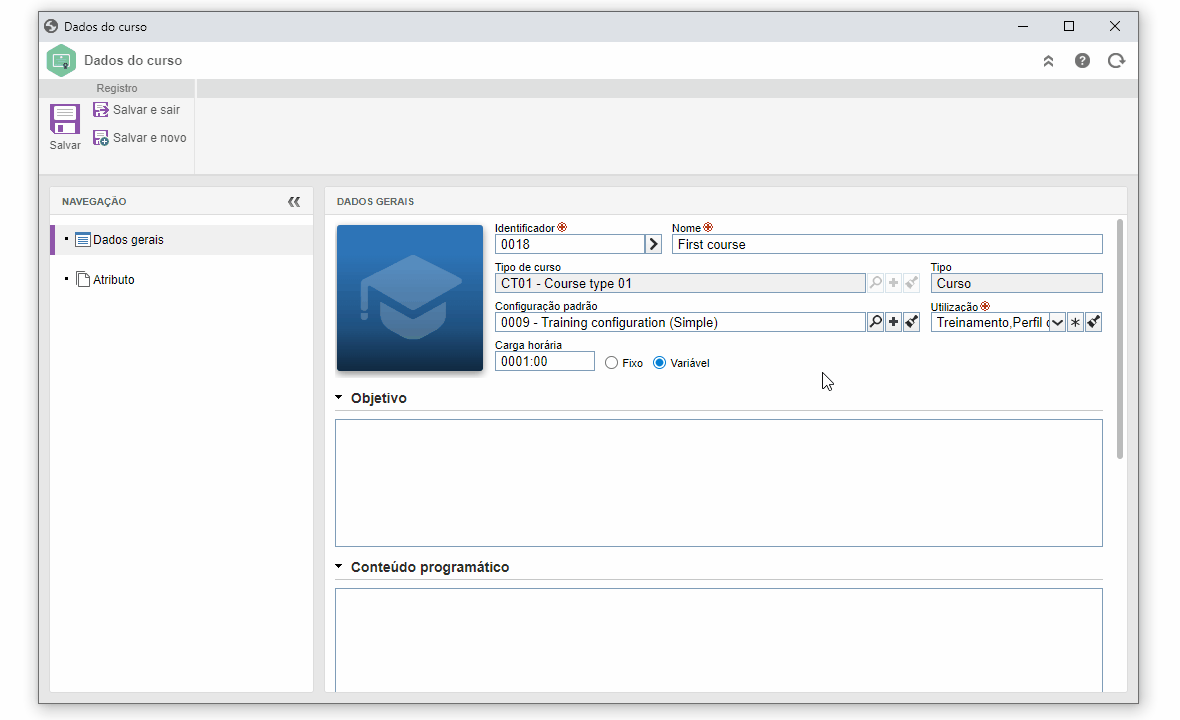
Feito isso, clique no botão Salvar.
Em seguida, acesse a aba Conteúdo. Nela, é possível incluir os materiais que serão utilizados no curso, como arquivos, vídeos, documentos do SE Documento etc.
O conteúdo pode ser incluído de forma solta ou organizado em seções.
Por exemplo, vamos incluir um arquivo sem classificá-lo em uma seção.
Para isso, clique no botão  e faça o upload de um arquivo de seu computador.
e faça o upload de um arquivo de seu computador.
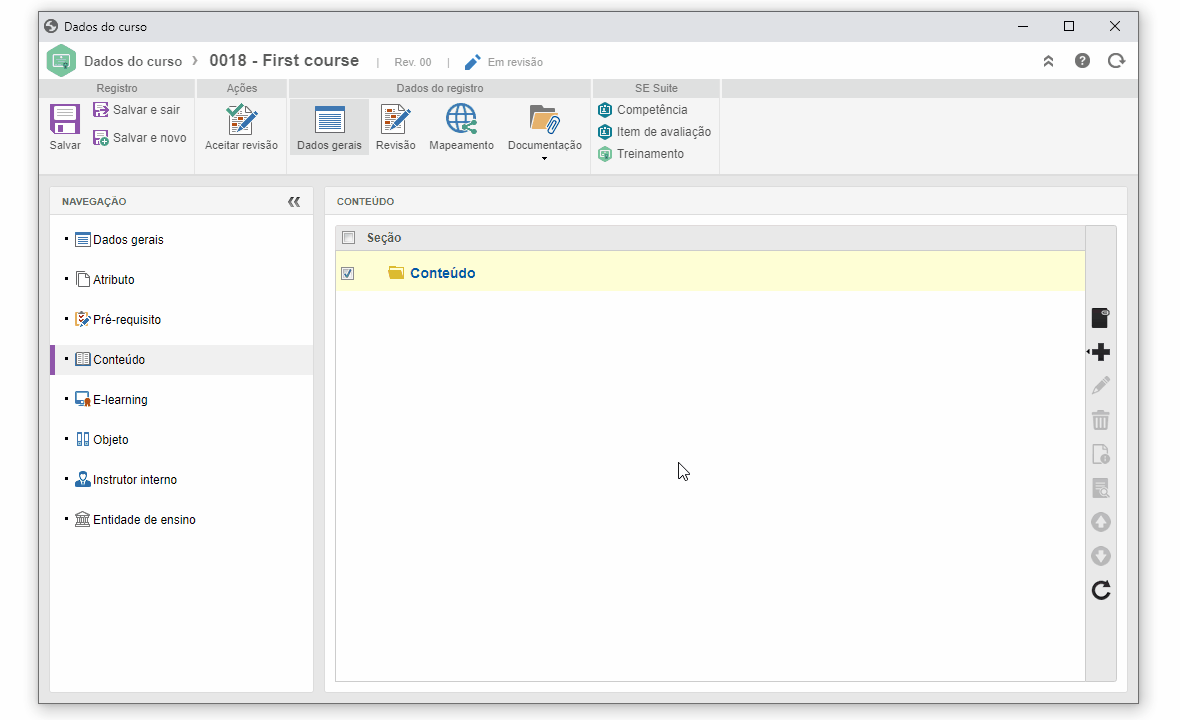
Para organizar o conteúdo em uma seção, clique na seta ao lado do botão  e selecione a opção Seção.
e selecione a opção Seção.
Na tela de dados da seção, informe o identificador "001" e o nome "First session".
Feito isso, clique no botão  .
.
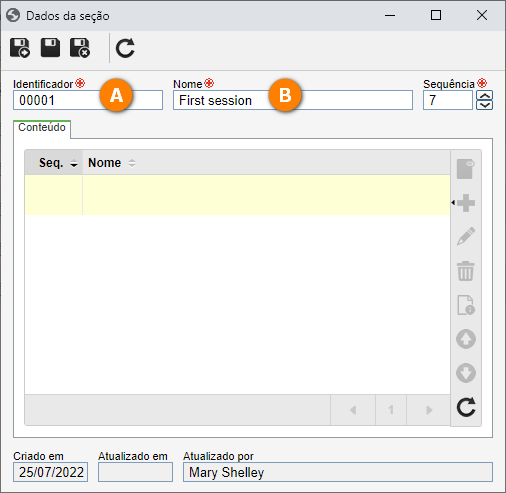
Na barra de ferramentas lateral da aba Conteúdo, clique na seta ao lado do botão e selecione a opção "Texto".
Na tela que será aberta, preencha o campo Nome com o valor "First text" e na caixa de texto, informe uma mensagem de boas-vindas.
Feito isso, habilite a opção Requerido, para que a visualização do texto seja obrigatória.
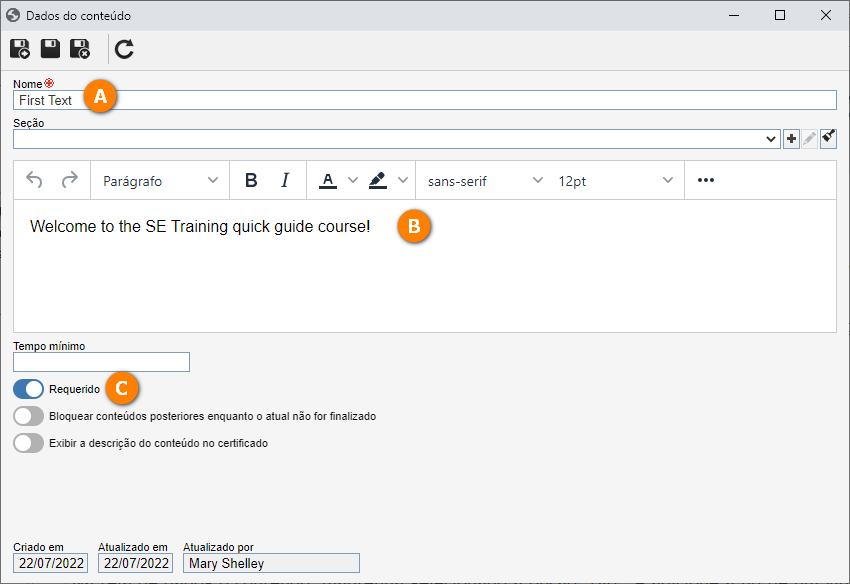
Clique no botão  .
.
Na sequência, clique na seta ao lado do botão  e selecione a opção "Vídeo".
e selecione a opção "Vídeo".
Na tela que será aberta, informe o nome “First Video”.
Selecione a opção URL e no campo, informe a URL de um vídeo do Youtube de sua preferência. Sugerimos um vídeo bem curto.
Utilize  para verificar se o link adicionado está correto.
para verificar se o link adicionado está correto.
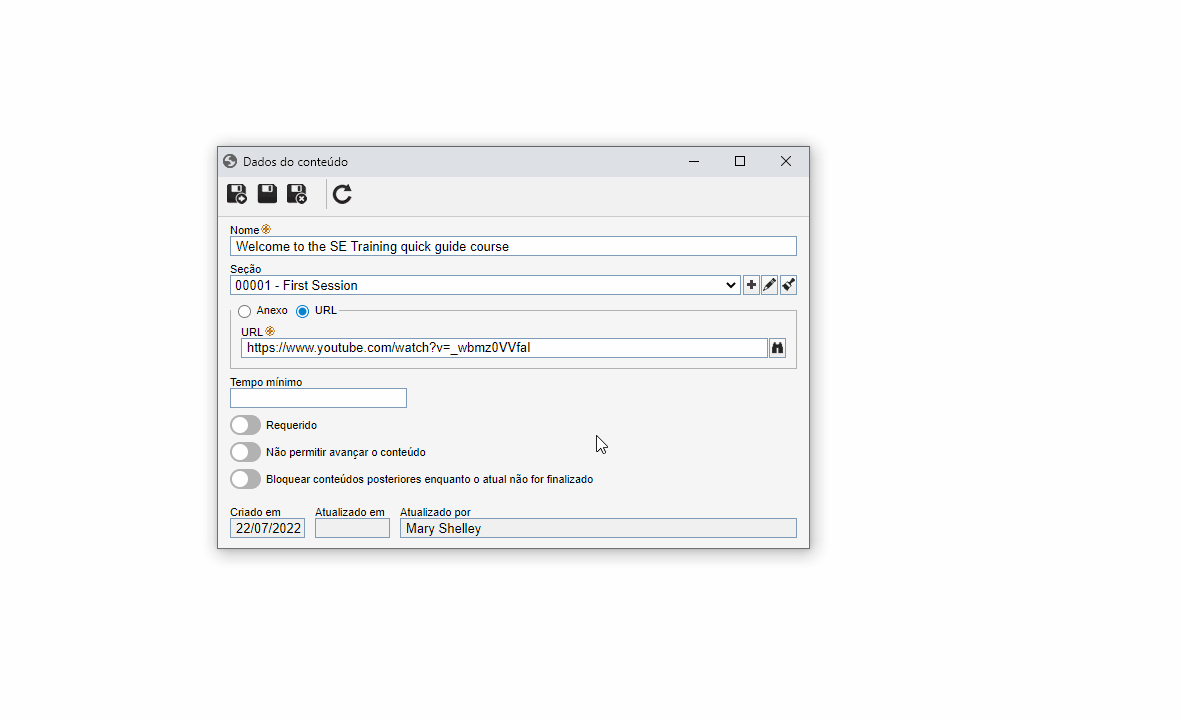
Feito isso, clique no botão  .
.
Agora, acesse a aba E-learning. Nela, é possível configurar a utilização do conteúdo de forma on-line.
Mantenha habilitadas as opções conforme a imagem a seguir.
Informe 5 dias para o prazo de acesso ao conteúdo.
Na seção Auto inscrição, clique no botão  da barra de ferramentas lateral. Na tela que será aberta, selecione a opção Todos do agrupador “Interno.”
da barra de ferramentas lateral. Na tela que será aberta, selecione a opção Todos do agrupador “Interno.”
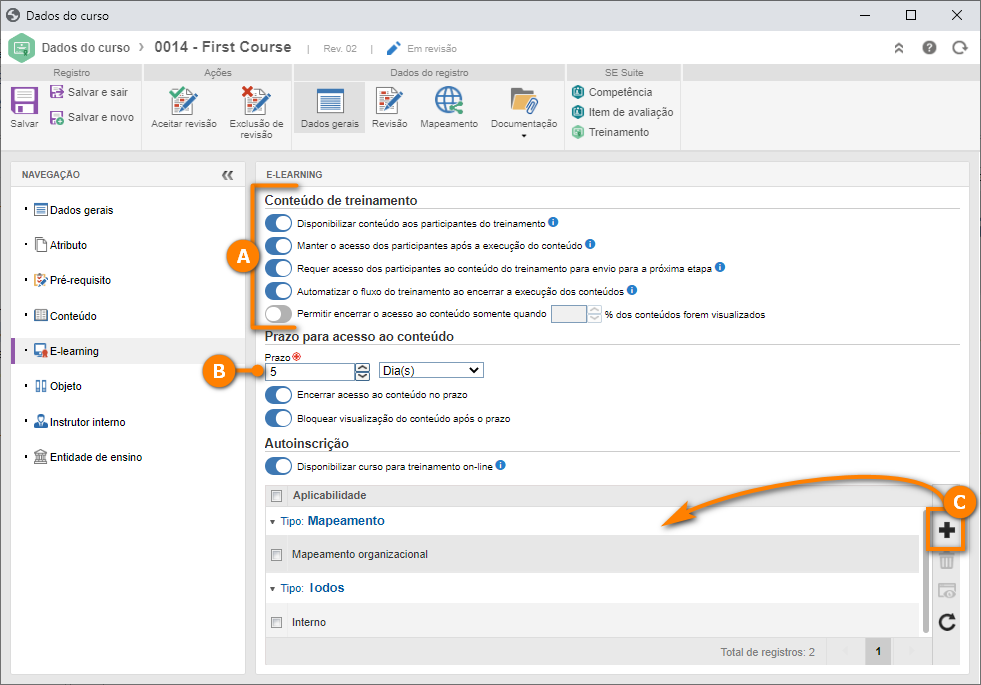
Em seguida, acesse a aba Instrutor interno e clique no botão  da barra de ferramentas lateral.
da barra de ferramentas lateral.
No campo Colaborador, da tela que será aberta, localize e selecione seu usuário.
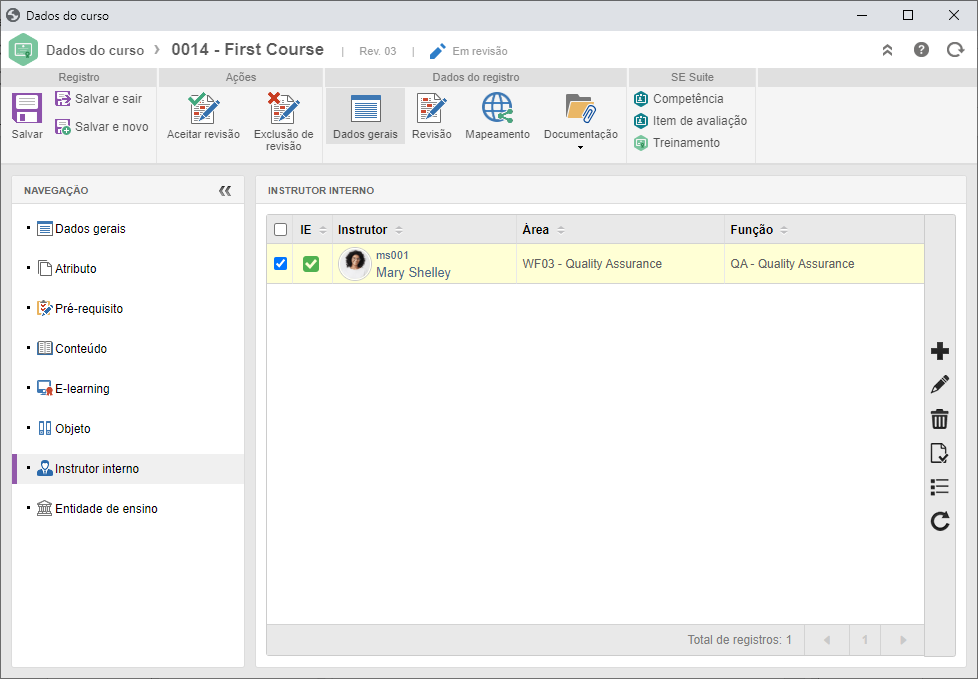
Agora, na aba Entidade de ensino, clique no botão  da barra de ferramentas lateral, para adicionar a instituição de ensino que oferece o curso.
da barra de ferramentas lateral, para adicionar a instituição de ensino que oferece o curso.
No campo Entidade de ensino, caso houver, selecione uma entidade de ensino previamente cadastrada em seu sistema.
Caso não houver, clique no botão  ao lado do campo, e na tela que será aberta, preencha os seguintes campos:
ao lado do campo, e na tela que será aberta, preencha os seguintes campos:
- Tipo da empresa: SE Suite;
- Identificador: EDENT1;
- Nome: Educational entity for external document training;
-
Utilização: Clique no botão
 para selecionar todas as opções.
para selecionar todas as opções.
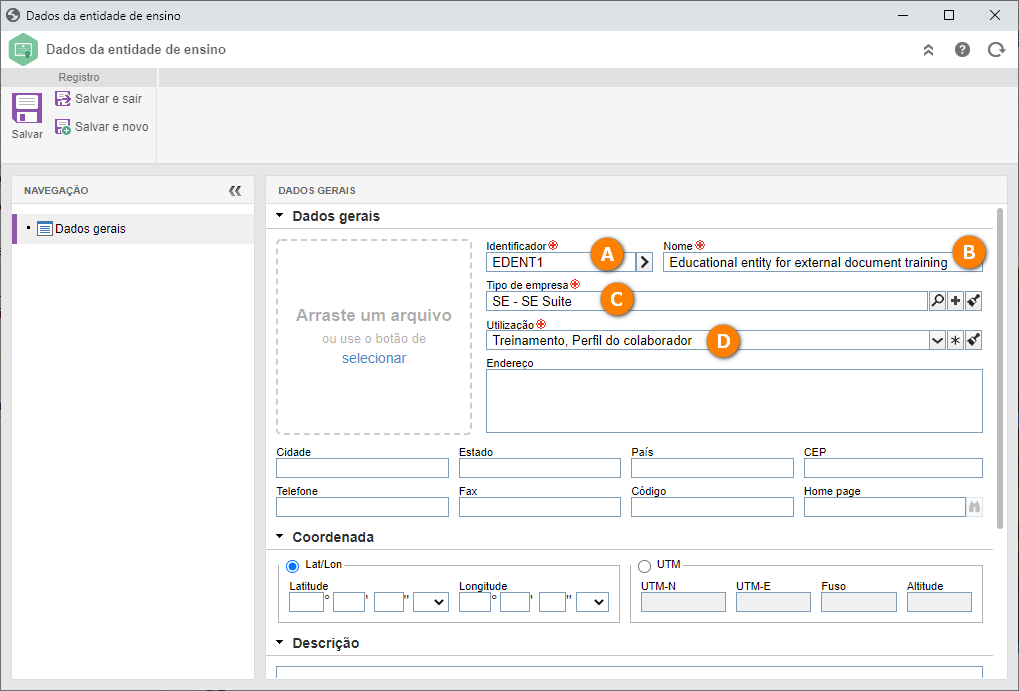
Feito isso, clique no botão Salvar e sair da tela de cadastro da entidade de ensino e em seguida, da seleção de entidade de ensino.
Na tela de dados do curso, clique no botão Aceitar revisão e confirme a solicitação realizada pelo sistema.
Pronto, o curso foi cadastrado e agora é possível criar uma execução ou um planejamento de treinamento!