Criar uma reunião através do assistente de agendamento
Neste tópico vamos mostrar como marcar uma reunião utilizando o assistente de agendamento.
Este recurso permite agendar reuniões para determinados usuários visualizando toda sua agenda, facilitando assim, verificar sua disponibilidade.
Para isso, acesse o menu Assistente de agendamento (MM004) e realize os seguintes passos:
1. Na barra de ferramentas, selecione a visão que deseja ter do assistente de agendamento: Diário, Semana útil, Semanal ou Mensal.
2. Feito isso, no campo Geral, selecione a data na qual deseja agendar a reunião.
3. Utilize os filtros de pesquisa para localizar o recurso desejado e clique no botão Pesquisar. Você pode usar o campo de Pesquisa rápida ou os Filtros avançados.
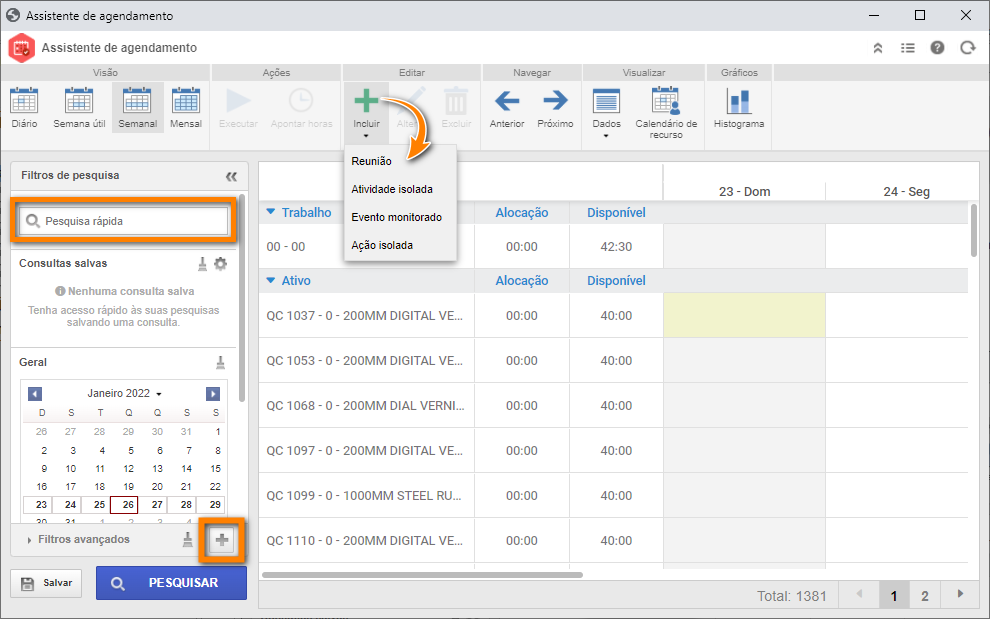
4. Na listagem serão apresentados os recursos de acordo com o filtro de pesquisa e seus compromissos, caso houver. Clique no recurso desejado, no resultado da pesquisa.
5. Na barra de ferramentas do assistente de agendamento, clique na seta embaixo do botão Incluir e selecione a opção Reunião.
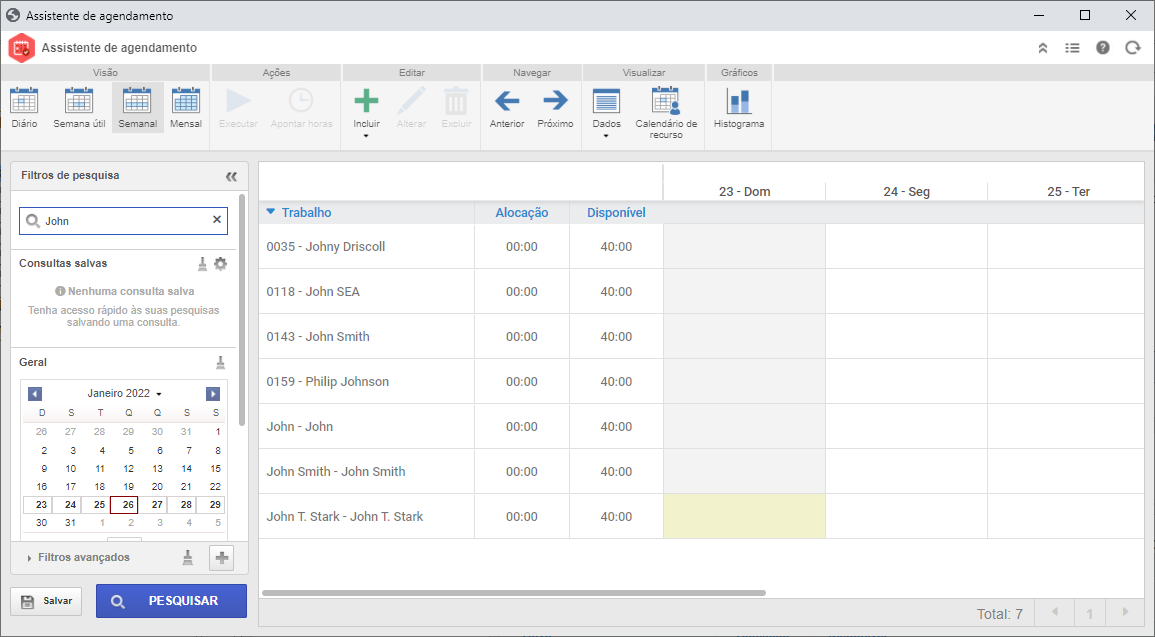
6. Neste momento será aberta a tela para agendar uma reunião. Preencha os campos como ilustrado na imagem a seguir:
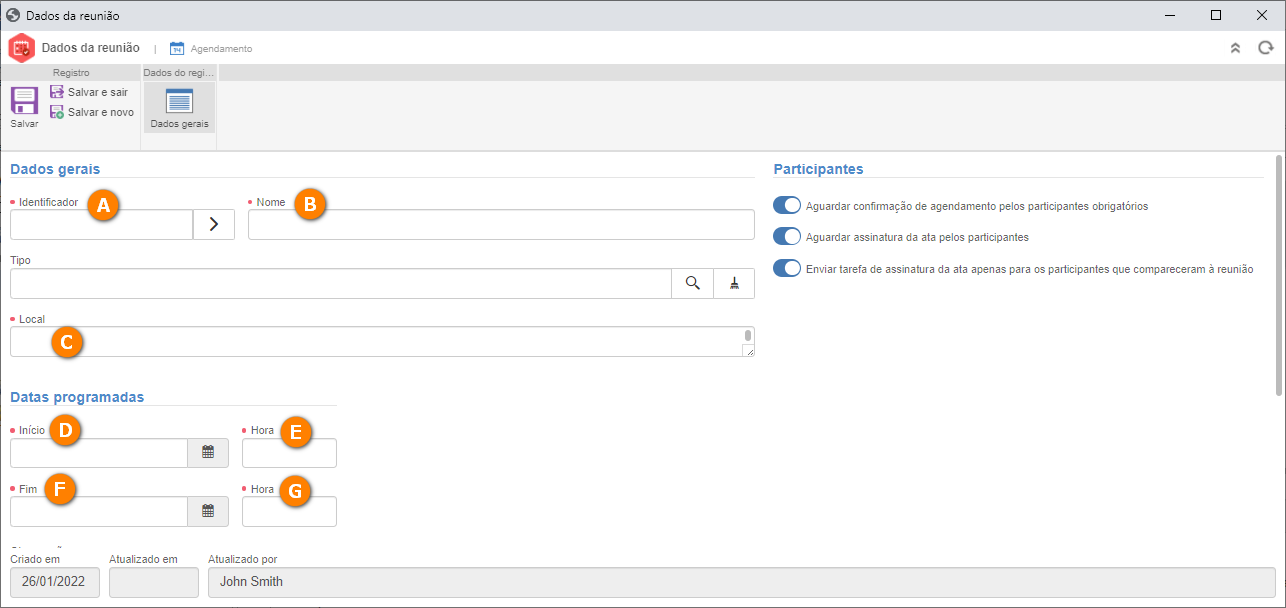
7. Feito isso, salve o registro. Inclua nas respectivas seções os usuários que obrigatoriamente devem participar da reunião e aqueles cuja presença é opcional.
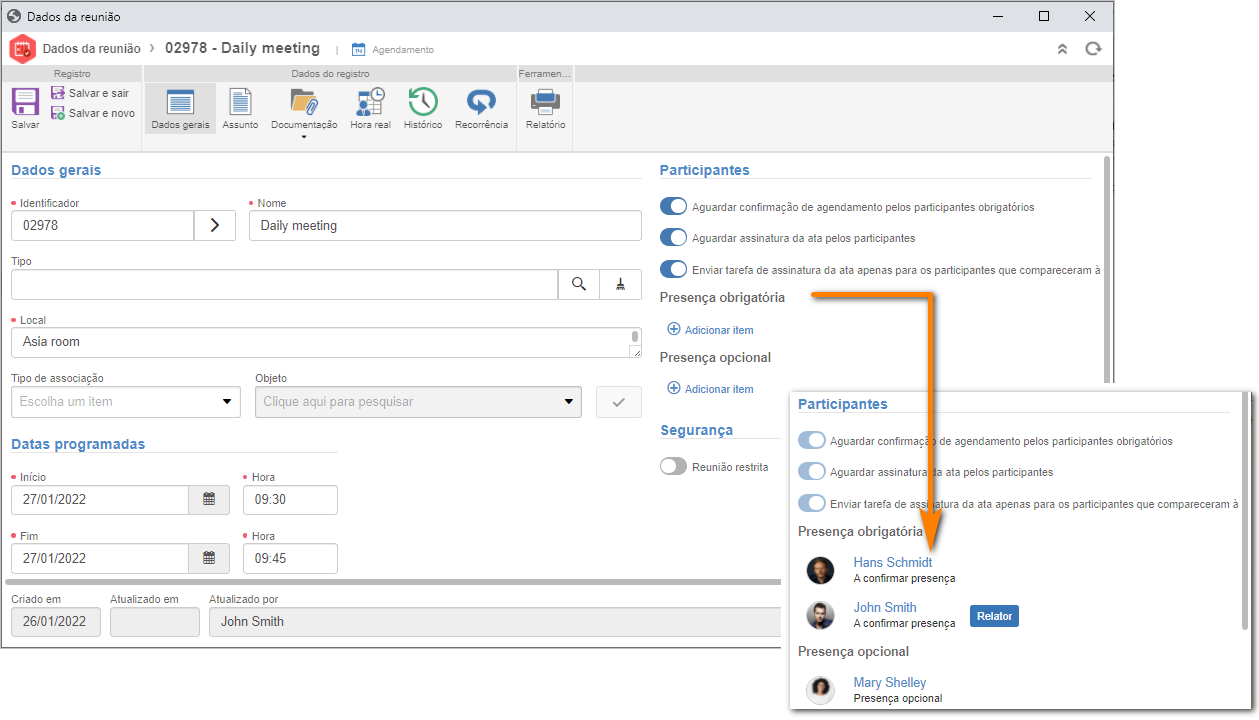
8. Feito isso, na barra de ferramentas da tela de dados, clique na opção Assunto.
9. Clique no botão Incluir assunto. Nos campos que serão apresentados, informe o assunto da reunião e a duração prevista para que ele seja tratado.
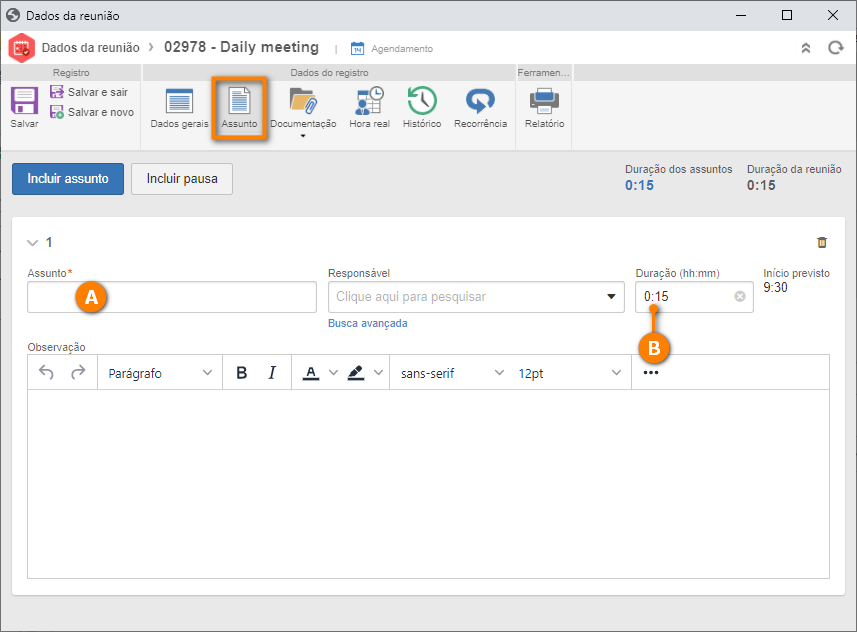
10. Feito isso, clique em Salvar e sair na barra de ferramentas da tela de dados da reunião.
11. Confirme para enviar a reunião para a próxima etapa. Com isso, a reunião será adicionada no calendário do recurso selecionado no passo 4.
Pronto, a reunião foi agendada com sucesso!
Como pôde perceber, não abordamos todos os campos e seções disponíveis no assistente de agendamento. Para obter mais informações sobre este recurso, consulte o manual do SoftExpert Reunião.