Cadastrar conjunto de dados
Pré-requisitos
- Acesso ao menu Configuração > Conjunto de dados > Tipo de conjunto de dados (AD068).
- Acesso ao menu Cadastro > Conjunto de dados > Conjunto de dados (AD067).
- Fonte de dados previamente configurada.
Apresentação
Um conjunto de dados é uma coleção de dados extraídos de fontes e bases externas, construída a partir de comandos SQL.
Os conjuntos de dados cadastrados no SoftExpert Administração são associados aos formulários do componente Formulário por meio de listas de valores que exibem dados externos ao sistema. Sendo assim, os SQLs dos conjuntos de dados devem ser configurados para exibir as informações necessárias para os formulários. Além disso, os conjuntos de dados podem ser utilizados nos atributos cadastrados no sistema.
Veja como configurar os conjuntos de dados:
Cadastrar tipo de conjunto de dados
Antes de cadastrar os conjuntos de dados, é necessário configurar os tipos utilizados para classificá-los. Tais tipos facilitam a organização dos registros no sistema e permitem criar uma hierarquia entre eles.
Para cadastrar um tipo de conjunto de dados, execute os seguintes passos:
1. Acesse o menu Configuração > Conjunto de dados > Tipo de conjunto de dados (AD068).
2. Clique no botão  .
.
3. Inclua um identificador e um nome para o conjunto.
4. Se desejar que o tipo seja incluído hierarquicamente abaixo de outro tipo de conjunto de dados, preencha o campo Tipo superior.
5. Clique no botão  .
.
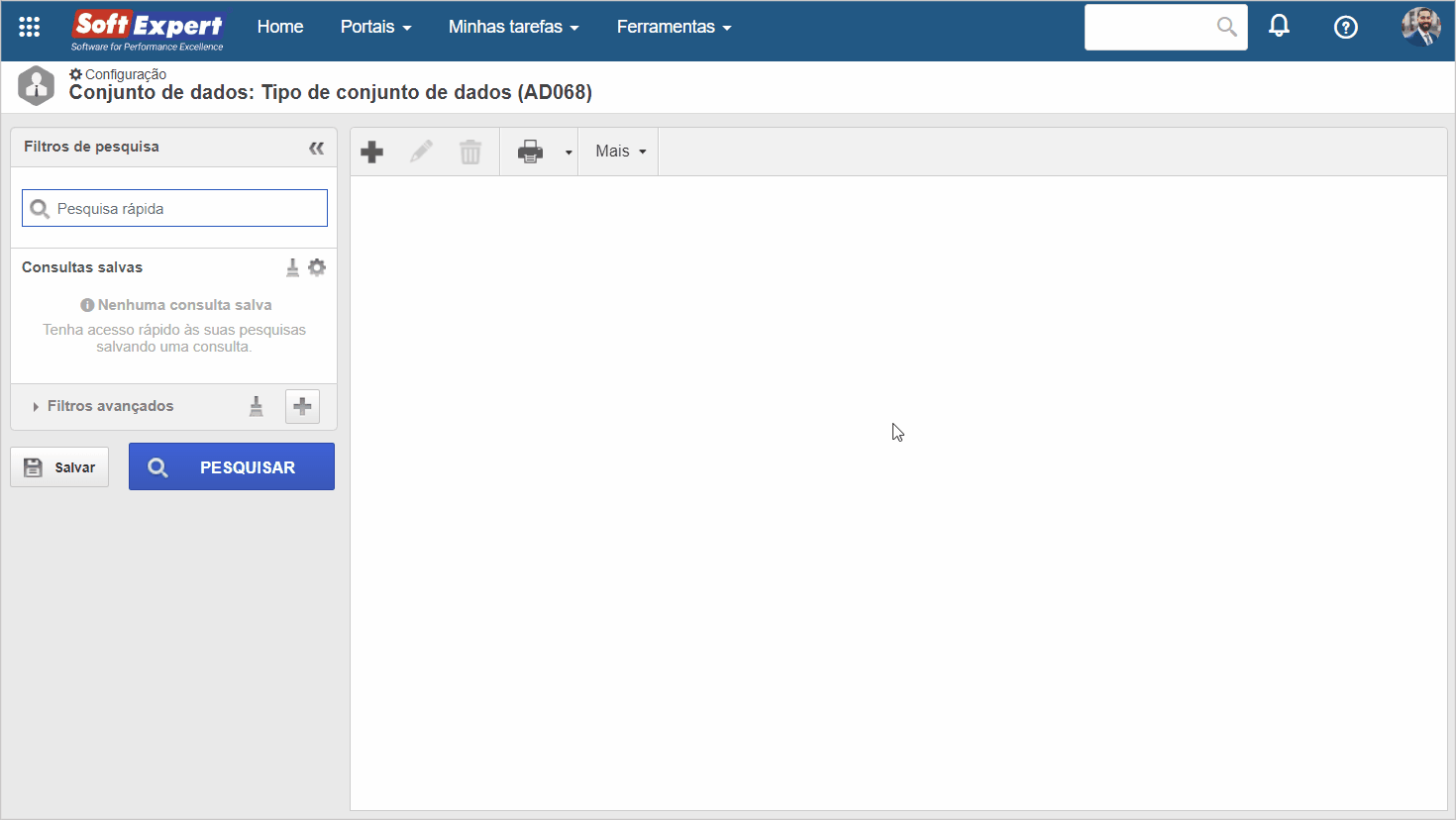
Cadastrar conjunto de dados
Informações extras
• Na etapa Construção da Query, devem ser informados o comando SQL que irá definir os critérios de busca e os dados que serão utilizados no conjunto de dados que está sendo configurado.
• A fonte de dados estabelece a conexão com o banco de dados e deve estar previamente configurada. Se o usuário possuir permissão, o botão  será apresentado ao lado do campo, possibilitando a inclusão de uma nova fonte de dados.
será apresentado ao lado do campo, possibilitando a inclusão de uma nova fonte de dados.
• Após informar o comando SQL no campo Construção da Query, alguns botões estarão disponíveis para utilização:
| Executar (Ctrl + Enter) | Clique neste botão para testar a query inserida no campo Construção da Query. Caso ocorra algum erro de comando, será apresentado na tela. |
| Editar parâmetros | Este botão ficará habilitado somente quando houver alguma condição na query cujo valor seja variável. Para isso, é necessário utilizar o ":" após a atribuição para identificar que o valor deve ser um parâmetro. Por exemplo: SELECT IDLOGIN, NMUSER FROM ADUSER WHERE IDLOGIN =:ParamLogin Onde 'ParamLogin' é um parâmetro do formulário. Quando houver parâmetros na query, ao clicar no botão Executar, o sistema irá exibir automaticamente a tela de parâmetros, em que deverão ser informados os valores para a simulação da execução da query. |
| Ordenar dados | Ao clicar neste botão, será apresentada a tela para definir os parâmetros de ordenação. Na seção Campo, selecione a coluna (da query) pela qual os dados serão ordenados e, na seção Orientação, defina se a ordenação será ascendente ou descendente. Caso seja necessário ordenar os dados por meio de uma segunda coluna, clique em Incluir novo e insira a coluna e a orientação da ordenação. Em seguida, clique em Aplicar para que a ordenação seja aplicada no resultado da query. Obs.: Somente será possível ordenar os dados por meio das colunas retornadas na query (definidas no SELECT). Caso o comando SQL esteja mostrando todas as colunas (SELECT * FROM TABLE), serão apresentadas todas as colunas na seção Campo. |
| Formatar | Clique neste botão para que o sistema aplique uma formatação (indentação) no comando SQL, tornando-o mais legível para futuras alterações. |
• Para adicionar um usuário, equipe, área ou função à lista de segurança, basta digitar o nome desejado no campo disponível e selecionar a opção correspondente na lista que será apresentada ou pressionar a tecla "Enter" do teclado. Para excluir, clique no botão  localizado ao lado do registro desejado.
localizado ao lado do registro desejado.
• Utilize o botão  , da barra de ferramentas do menu de cadastro de conjunto de dados, para simular o conjunto de dados. Ao clicar no botão, será exibida uma tela contendo os valores dos parâmetros do conjunto.
, da barra de ferramentas do menu de cadastro de conjunto de dados, para simular o conjunto de dados. Ao clicar no botão, será exibida uma tela contendo os valores dos parâmetros do conjunto.
Conclusão
Com o cadastro finalizado, é possível realizar a simulação do conjunto de dados.

