Crear un mantenimiento con lectura de medidores y variables
Para crear un mantenimiento con lectura de medidores y variables, simplemente siga los pasos a continuación:
Paso 1: Registrar variables
El sistema permite utilizar variables como puntos de inspección en los activos.
Una variable garantiza el análisis del equipo y permite verificar que los valores se ajustan a las especificaciones del activo, garantizando el control sobre los puntos de inspección y apoyando la decisión sobre lo que debe realizarse.
Para efectuar este registro, acceda al menú MA001, haga clic en la flecha al lado del botón  y seleccione la opción "Variable objetiva".
y seleccione la opción "Variable objetiva".
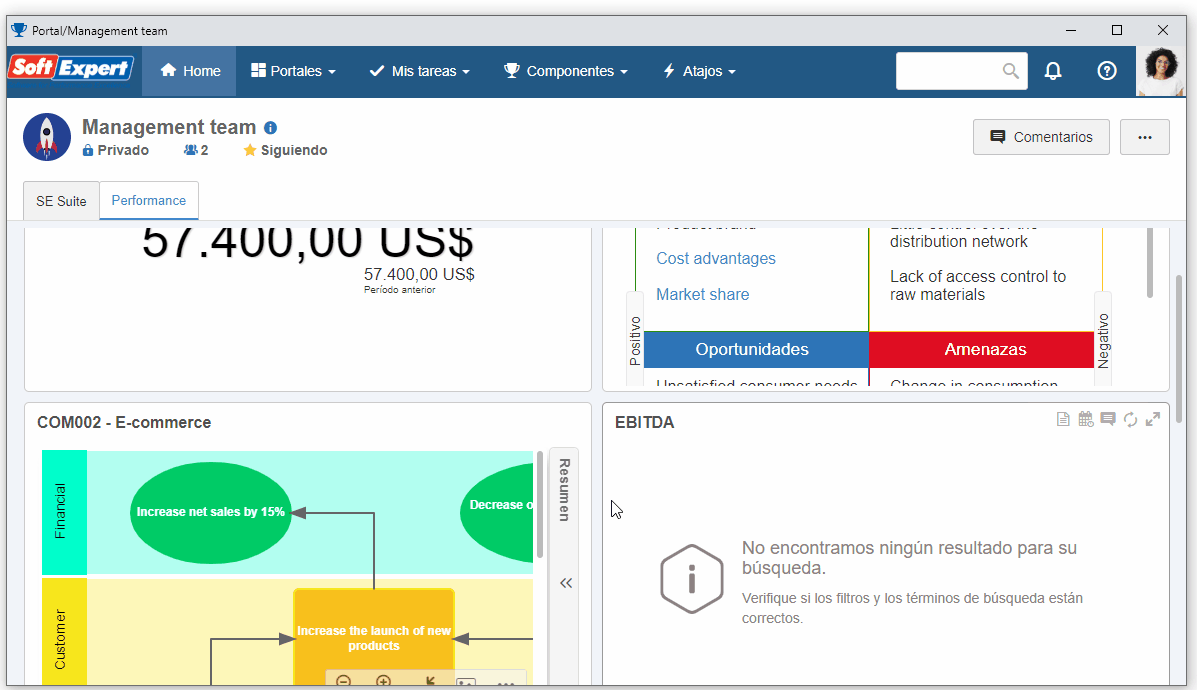
Las variables objetivas son aquellas que son medibles, es decir, el usuario puede identificar un valor y llenarlo el sistema.
En la pantalla de datos de la variable que se abrirá, complete los siguientes campos:
- Identificador: 001-01.
- Nombre: CTV-40.
-
Unidad de medida: Seleccione la opción "Centimeter". Si no existe una registrada, haga clic en el botón
 al lado del campo, y complete los campos Identificador y Nombre, y haga clic en el botón
al lado del campo, y complete los campos Identificador y Nombre, y haga clic en el botón  .
. - Núm. de posiciones decimales: Llene el valor "3".
- Límite inferior: Valor 1.
- Límite superior: Valor 4.
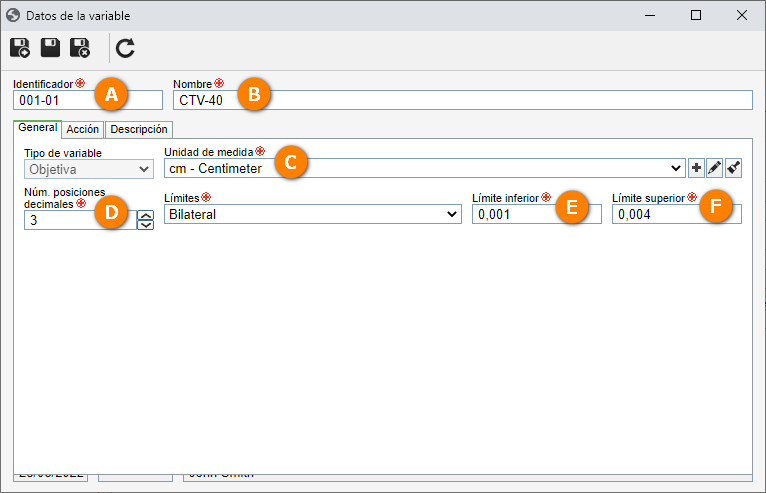
Una vez que los campos hayan sido completados, haga clic en el botón  .
.
De esta manera, ya tiene una variable lista para ser usada en el sistema.
Paso 2: Configurar una actividad modelo para el uso de variables
Después de registrar la variable, debe configurar la actividad modelo para que cuando ejecute una actividad, aparezcan en una lista las variables correctas.
Para eso, acceda al menú Actividad modelo (AS004) y en el campo de Búsqueda rápida, localice la actividad "Costs control of telephone lines" registrada en la guía rápida de SoftExpert Activo y haga clic en el botón  .
.
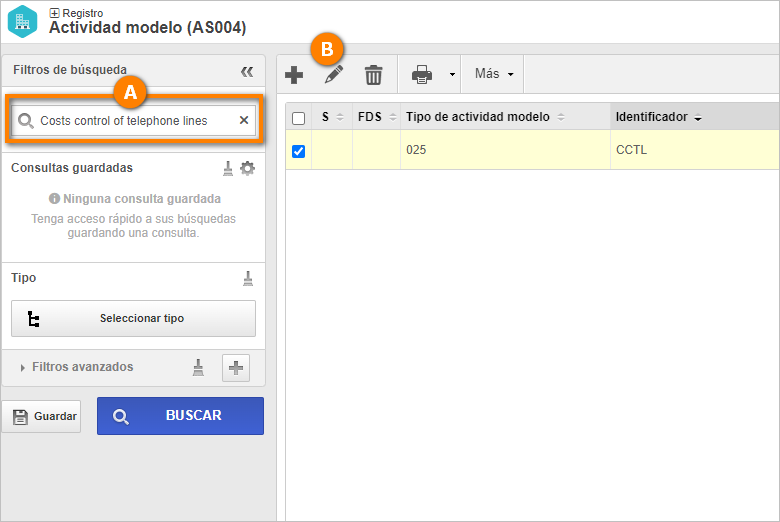
En los datos de la actividad modelo, haga clic en el botón Lectura de variables, y luego clic en el botón  .
.
En la pantalla que se abrirá, busque la variable "CTV-40" y haga clic en Guardar.
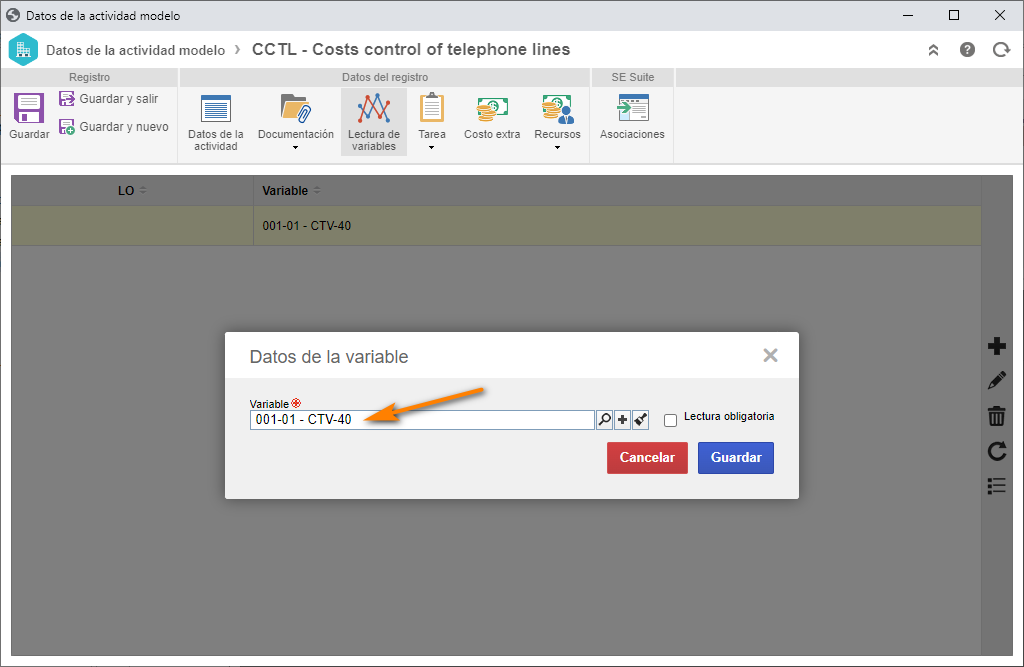
Después de incluir la variable, haga clic en el botón Guardar y salir.
Ya está. ¡Hemos configurado una actividad para el uso de variables con éxito!
Paso 3: Configurar un activo para el uso de variables
El tercer paso consiste en definir el uso de variables con el activo.
Esta configuración es necesaria para que el sistema entienda que la variable debe mostrar una actividad al usuario.
Para efectuar este registro, acceda al menú AS016 y en el campo de Búsqueda rápida, ubique el activo "Linear gage" registrado en la guía rápida de SoftExpert Activo y haga clic en el botón  .
.
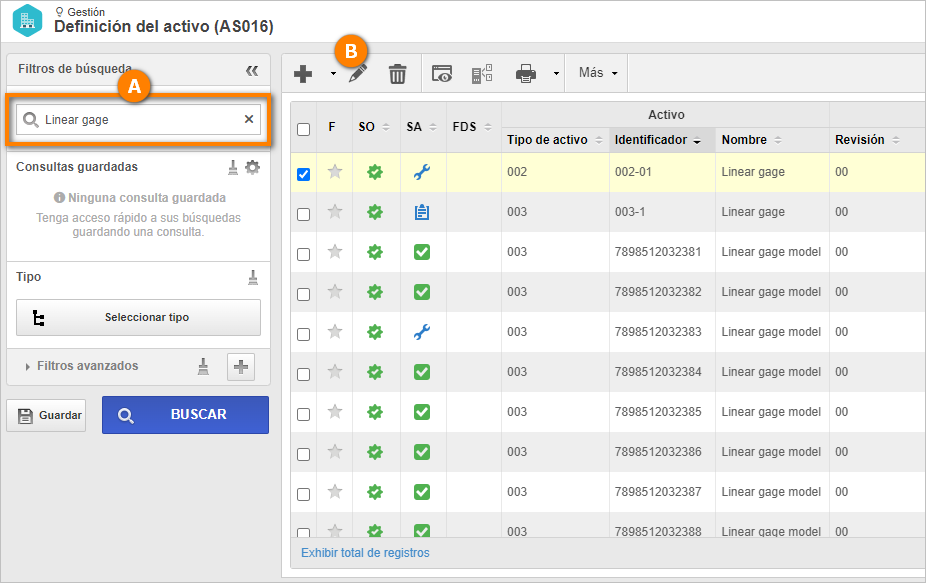
En la pantalla que se abrirá, acceda a la pestaña Control > Características > Variables y haga clic en el botón  .
.
Ahora, en la pantalla de datos, seleccione la variable "CTV-40".
Al seleccionar la variable, el sistema llenará el resto de los campos según su registro.
Después, haga clic en el botón  .
.
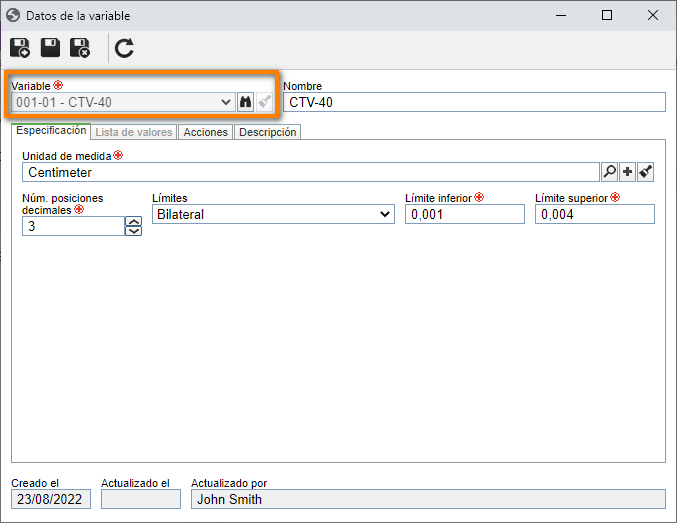
Una vez hecho realizado, haga clic en el botón Guardar y salir.
¡De esta manera, hemos configurado un activo para el uso de variables con éxito!
Paso 4: Ejecutar una actividad con lectura de variables
Ahora que la actividad modelo y el activo están configurados para el uso de variables, vamos a ejecutar una actividad. Realicemos un mantenimiento correctivo.
Para registrar una actividad de mantenimiento correctivo, acceda al menú MA010, haga clic en la flecha junto al botón  y seleccione la opción "Ejecutar mantenimiento correctivo".
y seleccione la opción "Ejecutar mantenimiento correctivo".
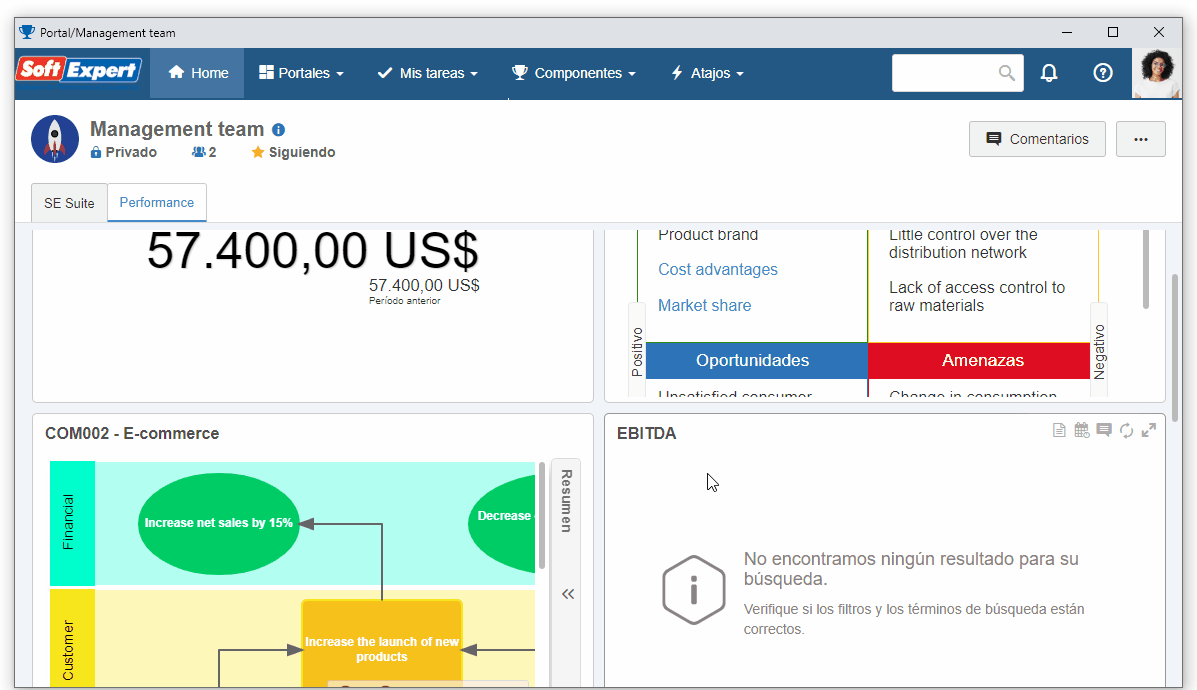
En la pantalla que se abrirá, seleccione la actividad "Costs control of telephone lines" y haga clic en el botón  .
.
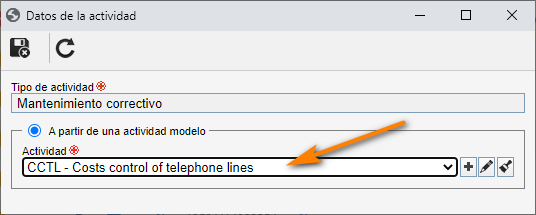
En los datos del mantenimiento correctivo, haga clic en la flecha al lado del campo Identificador para generar un número automáticamente.
Luego busque el activo "Linear gage" y llene el campo Porcentaje real con el valor "100".
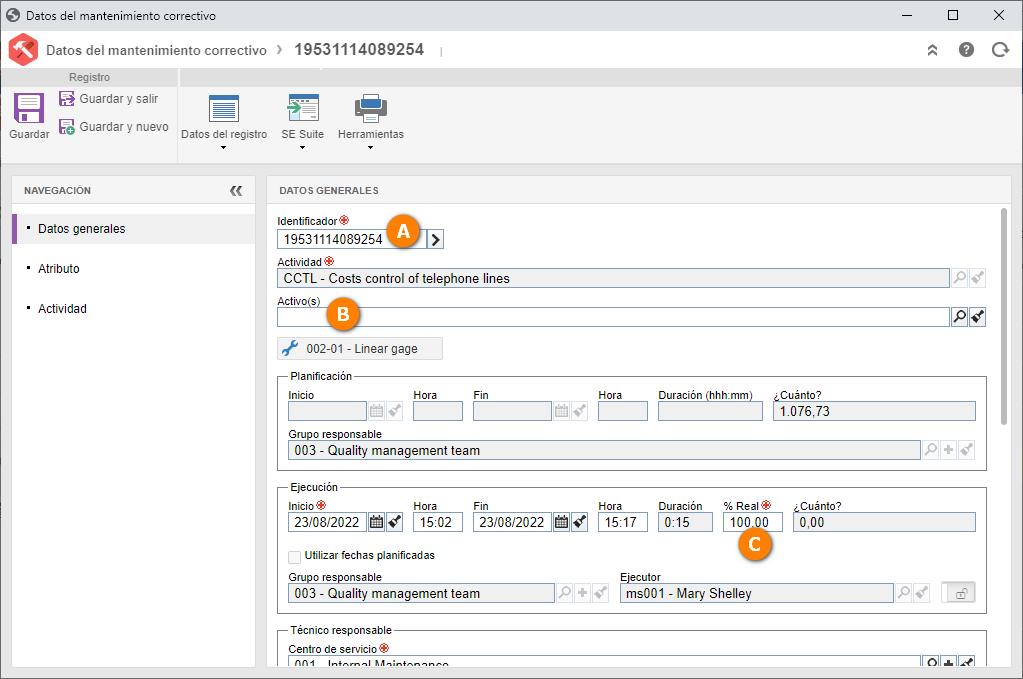
Después de eso, haga clic en el botón Guardar.
De este modo, el sistema validará la configuración de la actividad modelo y del activo asociado.
Después de eso, haga clic en el botón habilitado Lectura de variable.
En la pantalla que se abrirá, seleccione la variable "CTV-40", haga clic en el botón  .
.
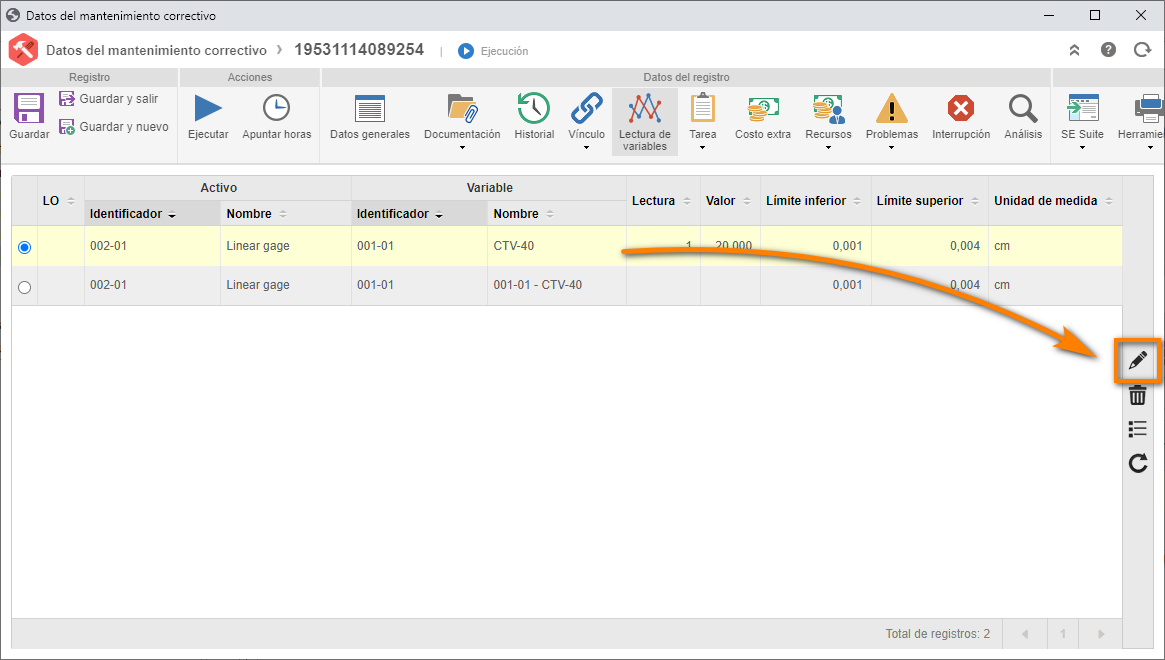
En la siguiente pantalla, complete el campo Valor con "20" y haga clic en el botón Guardar y siguiente.
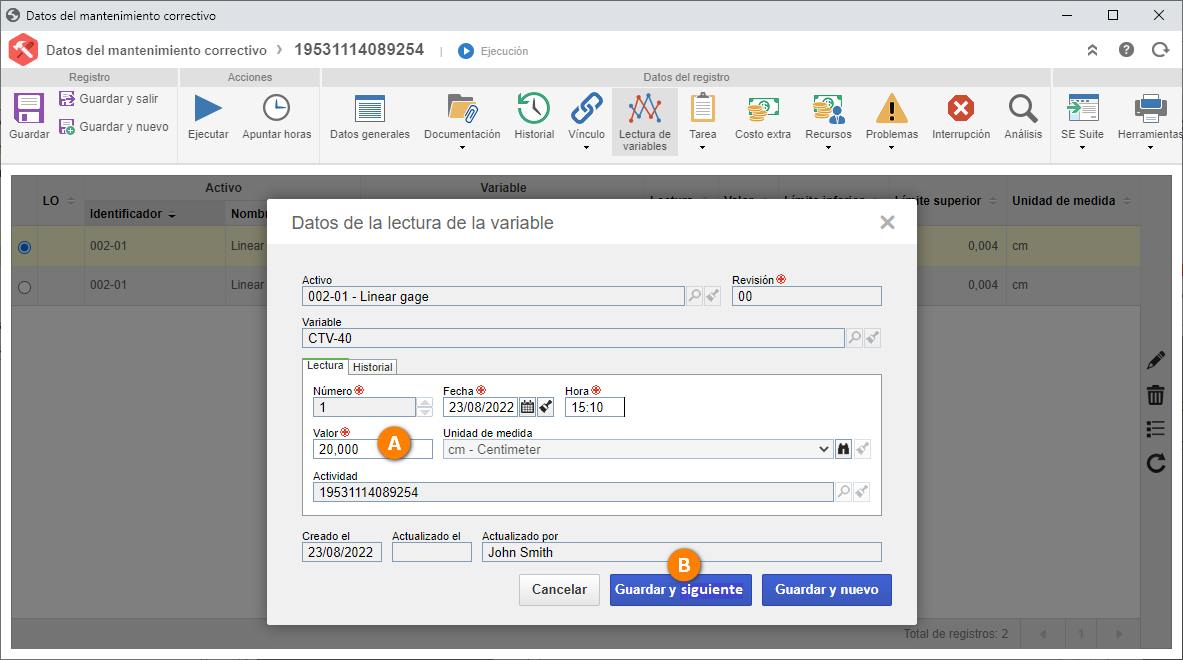
Después de efectuar este paso, las lecturas estarán contabilizadas para el activo.
Paso 5: Ejecutar una lectura de variables a través del menú del sistema
En el paso anterior, comprobamos cómo realizar una lectura de variable a partir de una actividad de mantenimiento; sin embargo, también es posible realizar una lectura de forma independiente, sin necesidad de tener una actividad asociada.
Para agregar una lectura, acceda al menú Lectura de variable (MA028) y en el campo de Búsqueda rápida, localice el activo "Linear gage" y haga clic en el botón  del segundo cuadrante.
del segundo cuadrante.
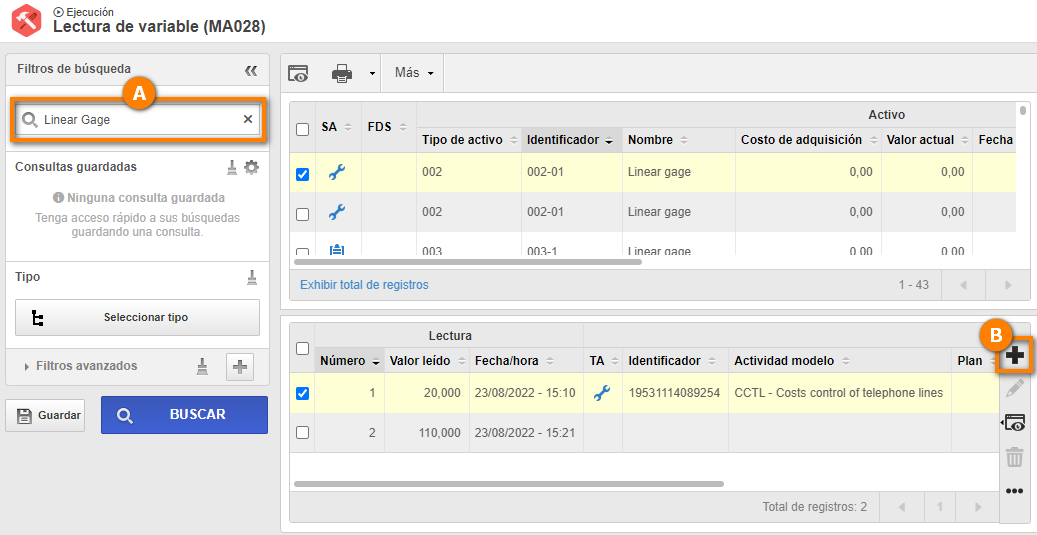
En la pantalla de datos de la lectura, llene el campo Valor con "110" y haga clic en el botón  .
.
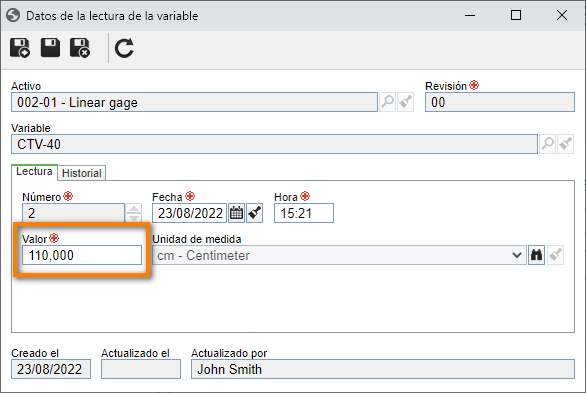
Después de efectuarlo, una nueva lectura será incluida para el activo.
Aún en este menú, es posible realizar el análisis gráfico de las lecturas para comprender la evolución de los registros.
Para eso, es solo hacer clic en el botón Lecturas.
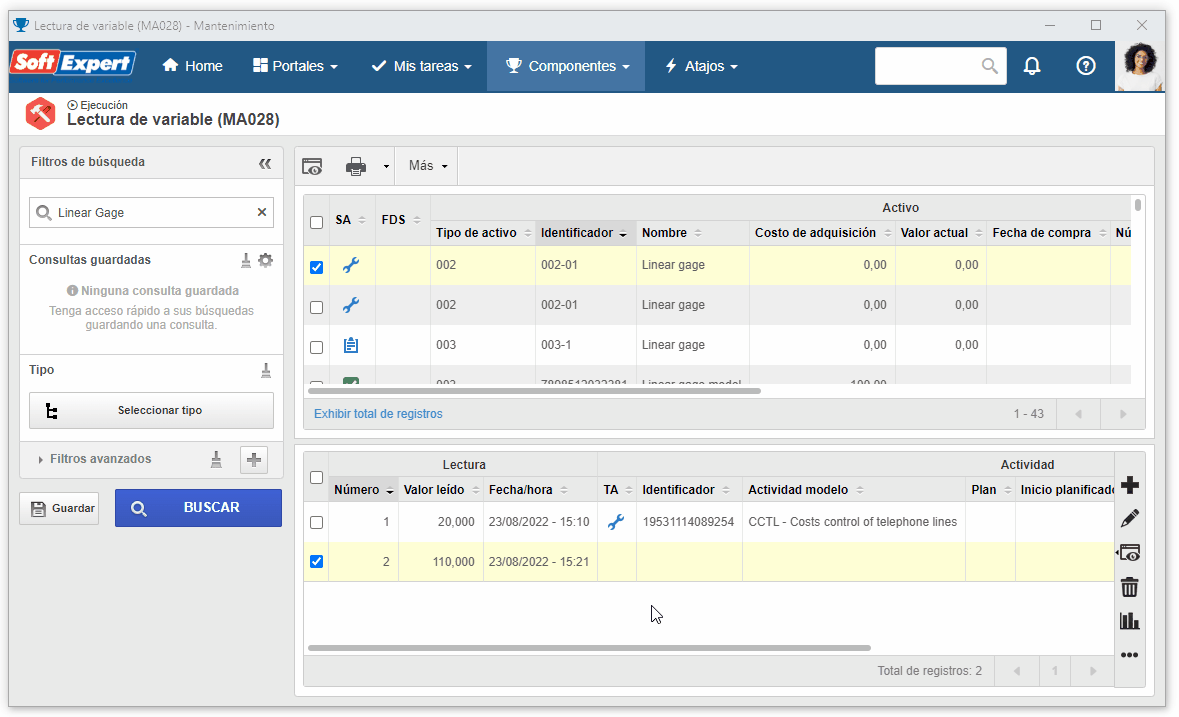
Ya está. ¡Hemos realizado una lectura de variable a través del menú del sistema con éxito!