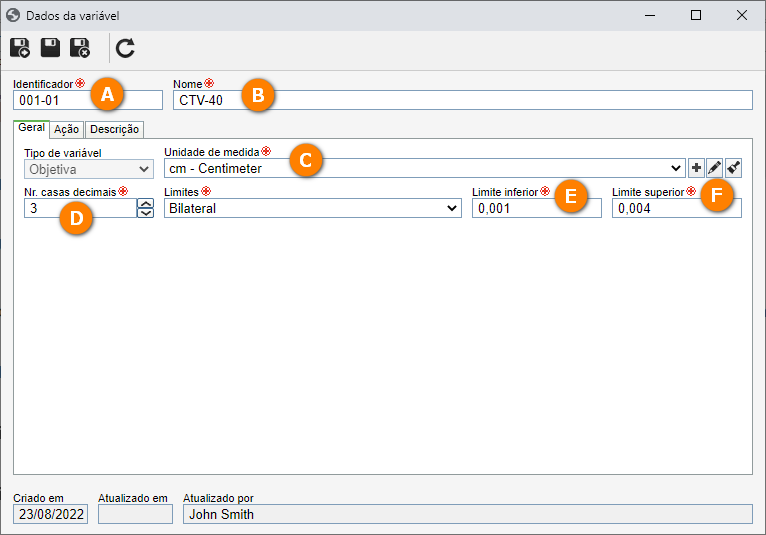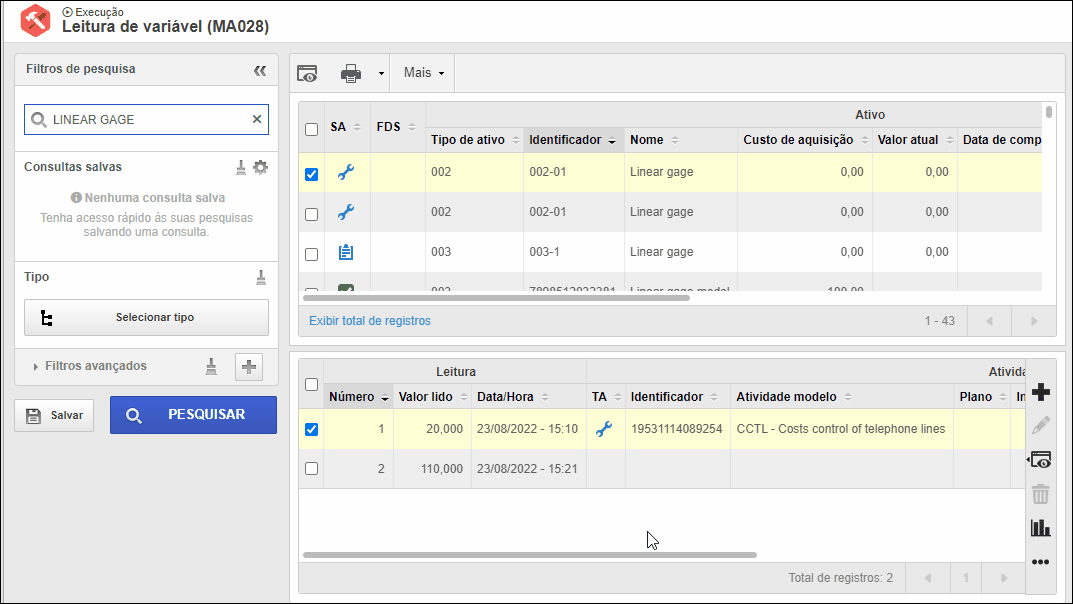Criar uma manutenção com leitura de medidores e variáveis
Para criar uma manutenção com leitura de medidores e variáveis, basta seguir os passos abaixo:
1º passo: Cadastrar variáveis
O sistema permite realizar o uso de variáveis como pontos de inspeção sobre os ativos.
Uma variável garante a análise do equipamento e permite verificar se os valores estão de acordo com as especificações do ativo, garantindo um controle sobre os pontos de inspeção e apoiando na decisão sobre o que deve ser executado.
Para efetuar este cadastro, acesse o menu MA001, clique na seta ao lado do botão  e selecione a opção "Variável objetiva".
e selecione a opção "Variável objetiva".
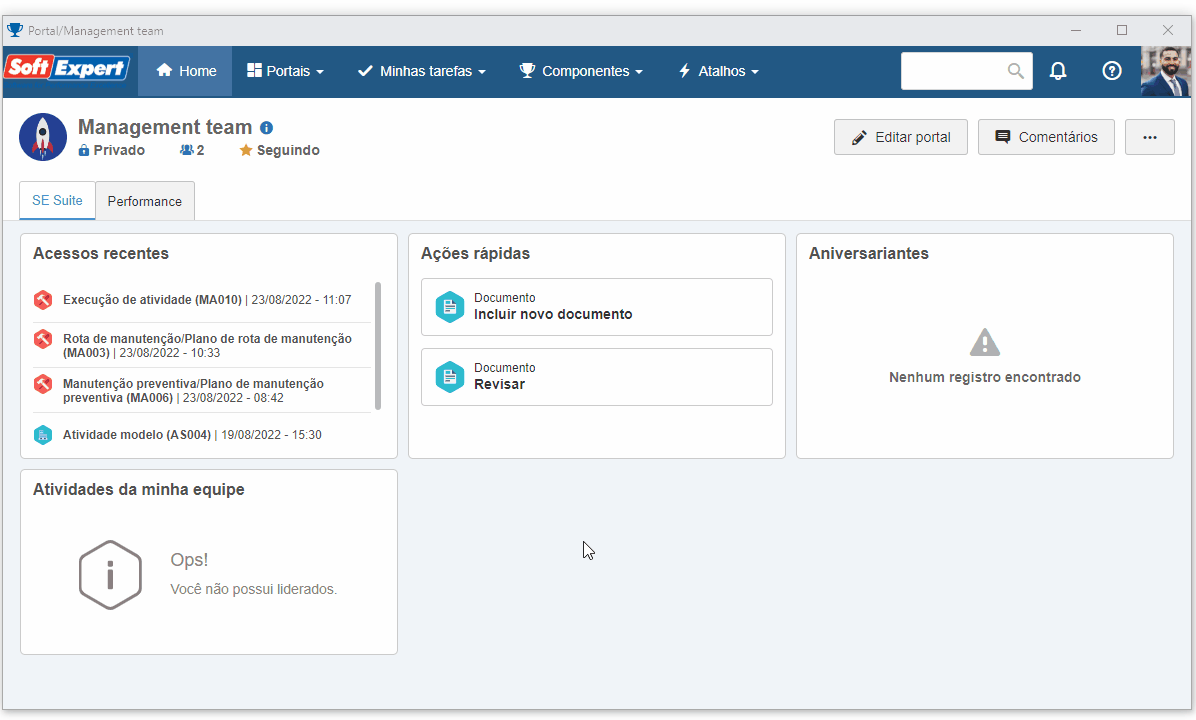
Variável objetiva são aquelas que são mensuráveis, ou seja, o usuário consegue identificar um valor e preencher no sistema.
Na tela de dados da variável que será aberta, preencha os seguintes campos:
- Identificador: 001-01.
- Nome: CTV-40.
-
Unidade de medida: Selecione a opção "Centimeter". Caso não houver, clique no botão
 ao lado do campo, preencha os campos Identificador e Nome, e clique no botão
ao lado do campo, preencha os campos Identificador e Nome, e clique no botão  .
. - Número de casas decimais: Preencha o valor "3".
- Limite inferior: Valor 1.
- Limite superior: Valor 4.
Com os campos preenchidos, clique no botão  .
.
Deste modo, você já tem uma variável pronta para uso no sistema.
2º passo: Configurar atividade modelo para uso de variáveis
Após o cadastro da variável, é necessário configurar a atividade modelo para que, quando o usuário executar uma atividade, as variáveis corretas sejam listadas para ele.
Para isso, acesse o menu Atividade modelo (AS004) e, no campo de Pesquisa rápida, busque pela atividade "Costs control of telephone lines" cadastrada no guia rápido do SoftExpert Ativo e clique no botão  .
.
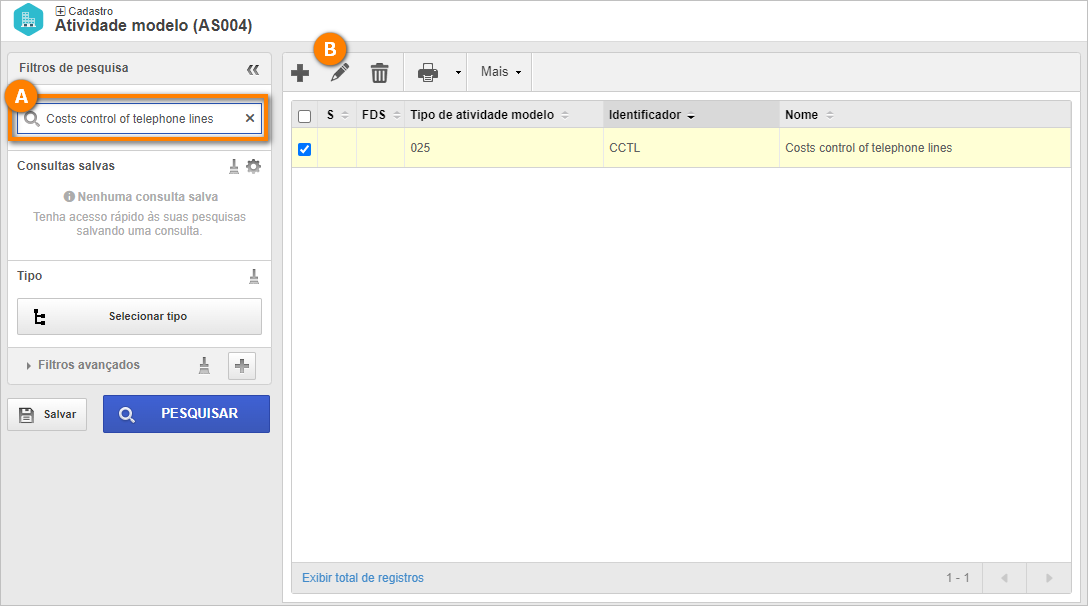
Nos dados da atividade modelo, clique no botão Leitura de variáveis e, em seguida, clique no botão  .
.
Na tela que será aberta, busque pela variável "CTV-40" e clique em Salvar.
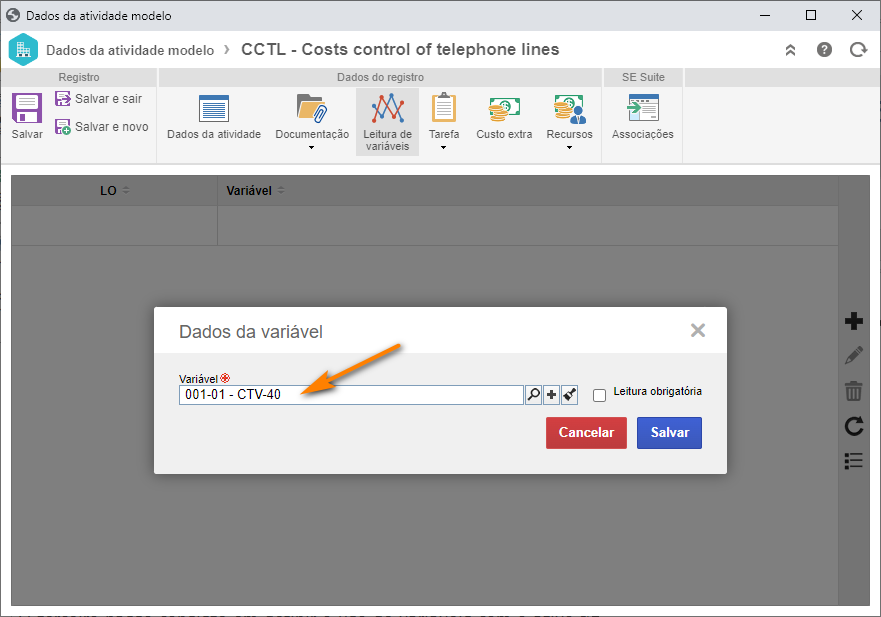
Após incluir a variável, clique no botão Salvar e sair.
Pronto, configuramos uma atividade para o uso de variáveis com sucesso!
3º passo: Configurar ativo para uso de variáveis
O terceiro passo consiste em definir o uso de variáveis com o ativo.
Essa configuração é necessária para que o sistema compreenda que a variável deve apresentar ao usuário a execução de uma atividade.
Para efetuar este cadastro, acesse o menu AS016 e, no campo de Pesquisa rápida, busque pelo ativo "Linear gage" cadastrado no guia rápido do SoftExpert Ativo e clique no botão  .
.
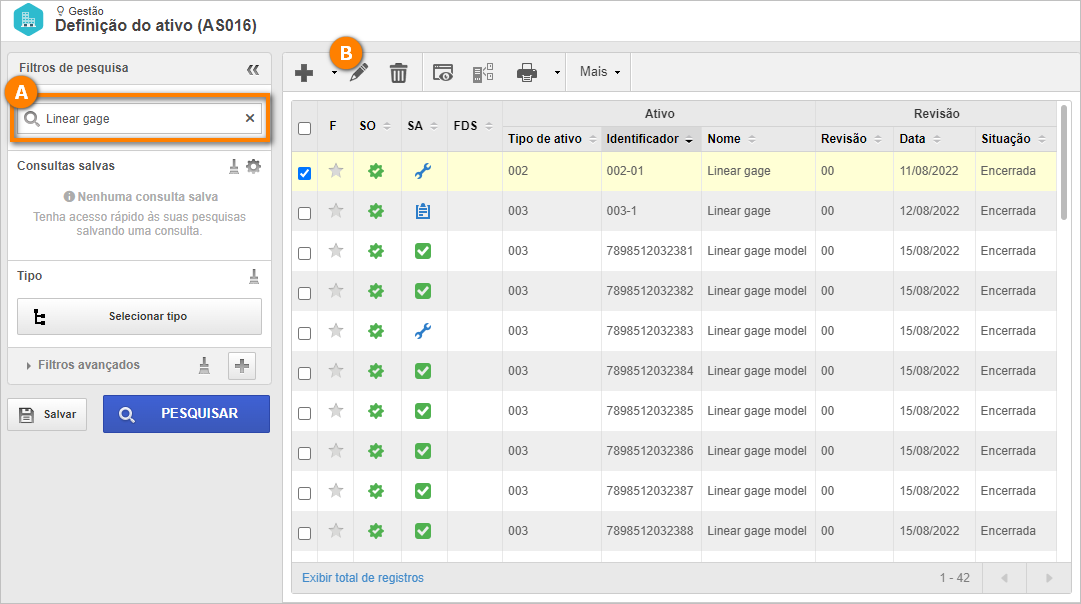
Na tela que será aberta, acesse a aba Controle > Características > Variáveis e clique no botão  .
.
Agora, na tela de dados, selecione a variável "CTV-40".
Ao selecionar a variável, o sistema irá preencher o restante dos campos conforme cadastro.
Após isto, clique no botão  .
.
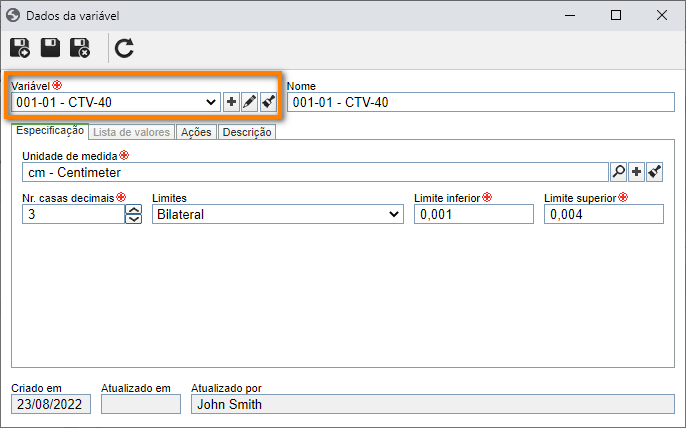
Caso necessário, é possível editar os campos para que seja específico para esse ativo e criar novas variáveis para o sistema. Feito isso, clique no botão Salvar e sair.
Desta maneira, configuramos um ativo para o uso de variáveis com êxito!
4º passo: Executar uma atividade com leitura de variáveis
Agora que a atividade modelo e o ativo estão configurados para uso de variáveis, vamos executar uma atividade. Vamos executar uma manutenção corretiva.
Para cadastrar uma atividade de manutenção corretiva, acesse o menu MA010, clique na seta ao lado do botão  e selecione a opção "Executar manutenção corretiva".
e selecione a opção "Executar manutenção corretiva".

Na tela que será aberta, selecione a atividade "Costs control of telephone lines" e clique no botão  .
.
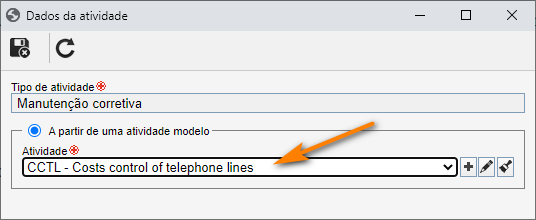
Nos dados de manutenção corretiva, clique na seta ao lado do campo Identificador para gerar um número automaticamente.
Na sequência, busque pelo ativo "Linear gage" e preencha o campo Porcentagem real com o valor "100".
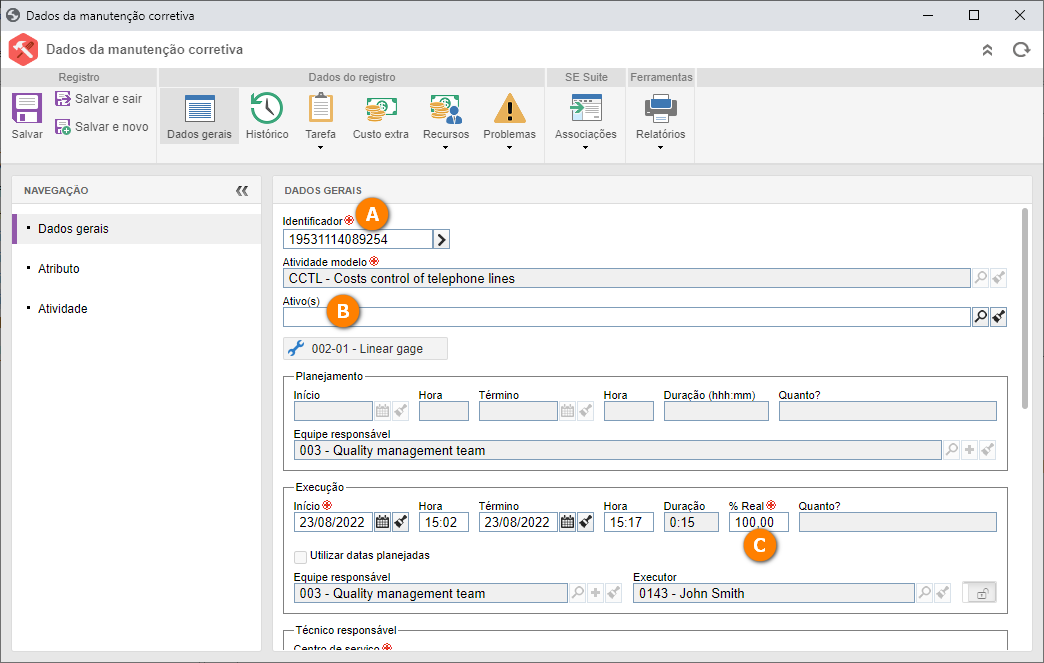
Feito isso, clique no botão Salvar.
Deste modo, o sistema irá validar a configuração da atividade modelo e do ativo associado.
Após isto, clique sobre o botão habilitado Leitura de variável.
Na tela que será aberta, selecione a variável “CTV-40” e clique no botão  .
.

Na tela seguinte, preencha o campo Valor com "20" e clique no botão Salvar e próximo.
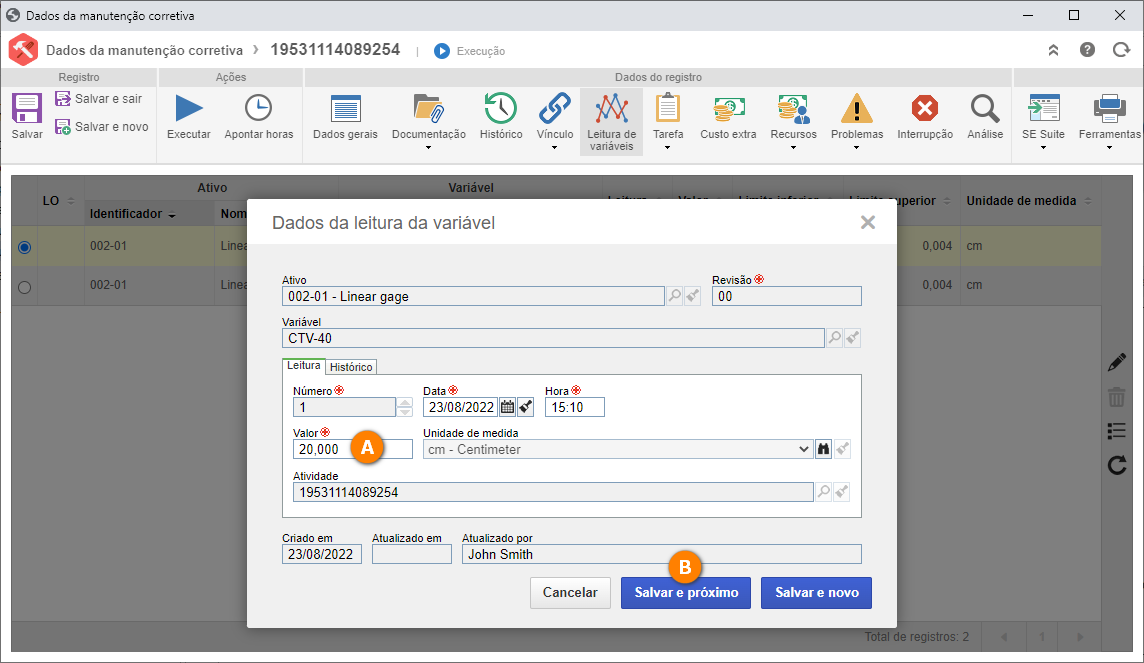
Após esse passo, as leituras já estão contabilizadas para o ativo.
5º passo: Executar uma leitura de variável via menu do sistema
No passo anterior, verificamos como realizar uma leitura de variável a partir de uma atividade de manutenção.
Entretanto, também é possível realizar uma leitura de forma independente, sem a necessidade de ter uma atividade associada.
Para acrescentar uma leitura, acesse o menu Leitura de variável (MA028) e, no campo de Pesquisa rápida, busque pelo ativo "Linear gage" e clique no botão  do segundo quadrante.
do segundo quadrante.
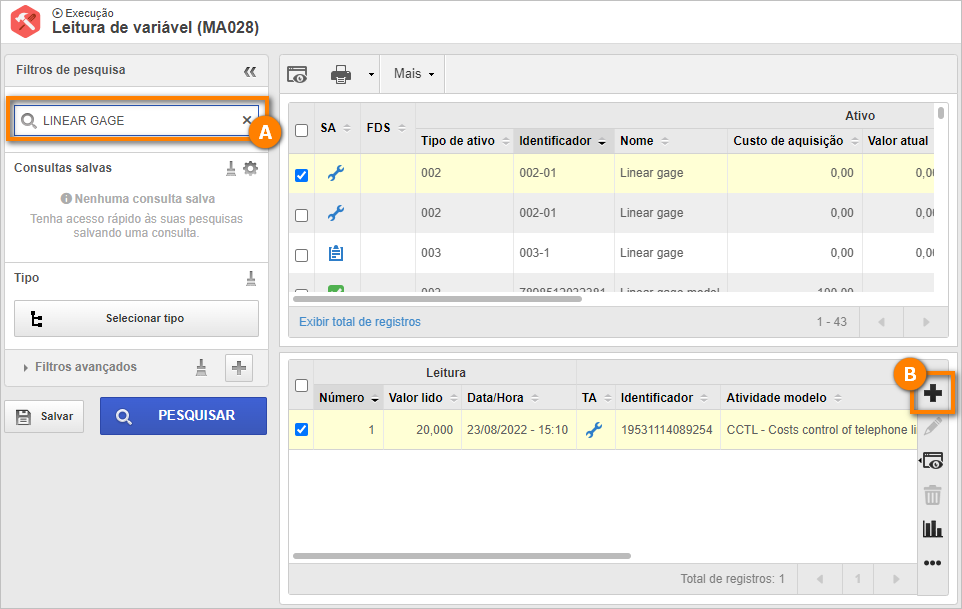
Na tela de dados da leitura, preencha o campo Valor com "110" e clique no botão  .
.
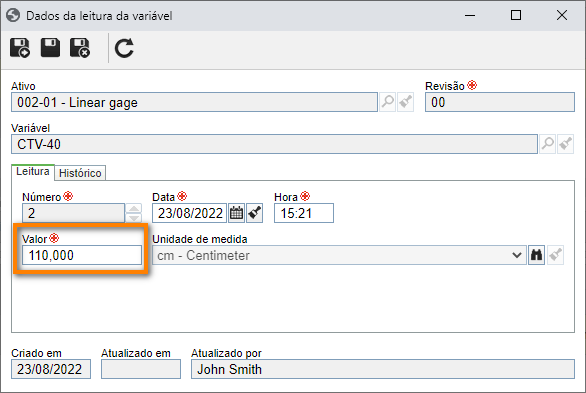
Após isto, uma nova leitura foi incluída para o ativo.
Ainda neste menu, é possível realizar a análise gráfica das leituras para entender a evolução dos registros.
Para isso, basta clicar no botão Leituras.
Pronto, executamos uma leitura de variável via menu do sistema com êxito!