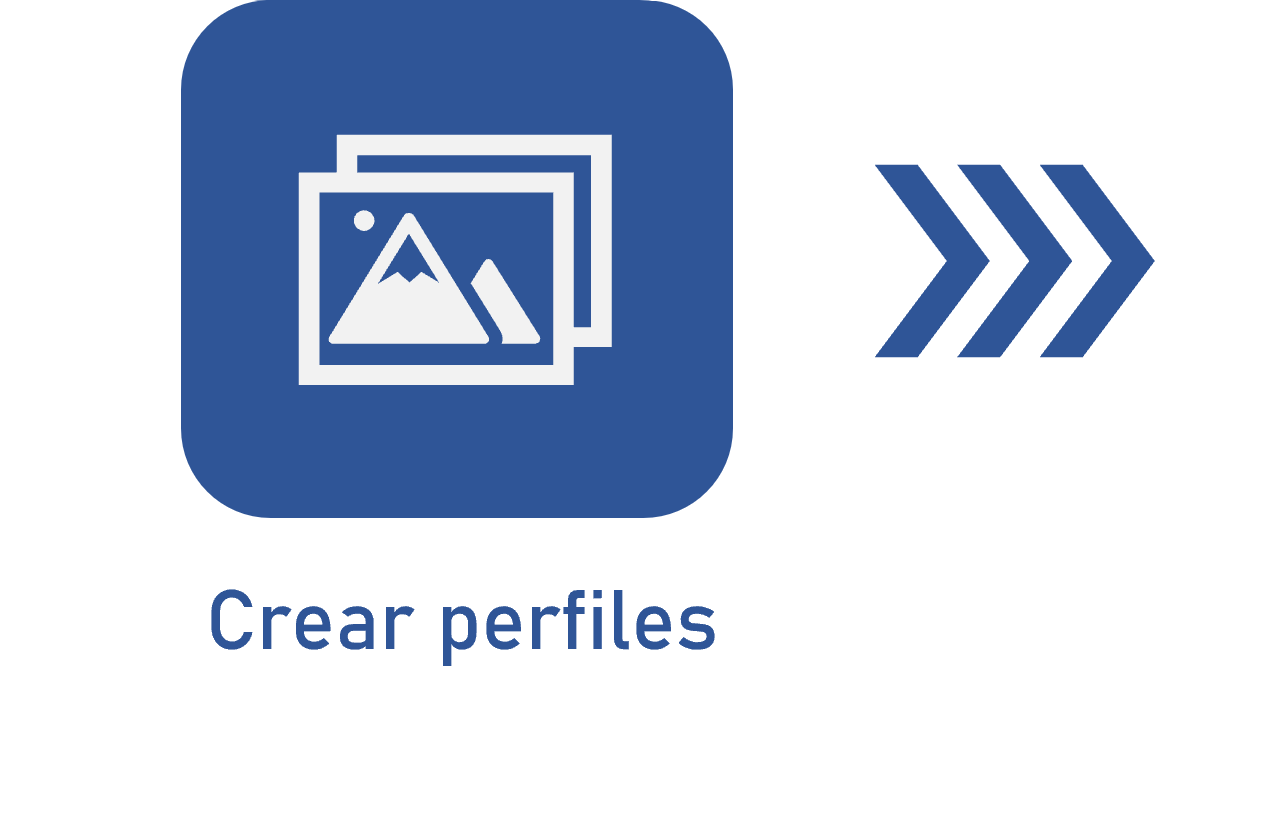Registrar el perfil de reconocimiento
Prerrequisitos
- Acceso al menú Registro > Perfil de reconocimiento (CAP004).
- Tipo de perfil de reconocimiento previamente registrado.
Introducción
A través del perfil de reconocimiento, es posible reconocer partes del documento capturado, permitiendo que las informaciones del archivo capturado sean exportadas para las propiedades del documento registradas en SoftExpert Documento.
Para este registro, se requiere un archivo de ejemplo en formato .pdf o una imagen para definir los índices.
Vea un ejemplo práctico del registro del perfil de reconocimiento:
Visión general de la pantalla del perfil de reconocimiento
Antes de iniciar el registro, es importante entender cómo se divide la pantalla del perfil de reconocimiento:
La opción Binarizar la imagen para hacer OCR convierte la imagen del lote a blanco y negro antes de cualquier operación de OCR. Por ejemplo, si la imagen utilizada es de color o está en escala de grises, cuando se ejecute una etapa de captura en el que se requiera OCR, el sistema binarizará la imagen, realizará el OCR y, a continuación, descartará la imagen en blanco y negro, conservando la imagen en color.
Barra de herramientas - Panel de visualización
|
Haga clic en este botón y, en la pantalla que se abrirá, localice y seleccione la imagen que se utilizará para configurar el perfil de reconocimiento. |
|
Haga clic en este botón para digitalizar el archivo a partir del cual se configurará el perfil de reconocimiento. Para que este recurso funcione correctamente, es necesario tener instalado un escáner compatible con el estándar TWAIN. Si hay más de un escáner instalado, se mostrará la pantalla para seleccionar el escáner deseado. A continuación, se abrirá la pantalla del driver TWAIN del escáner seleccionado para la configuración del escaneado. |
| Haga clic en este botón para aumentar el tamaño de vista previa de la imagen importada. | |
|
Haga clic en este botón para reducir el tamaño de la vista previa de la imagen importada. |
|
Haga clic en este botón para ajustar el tamaño de la vista previa de la imagen importada al panel de previsualización. |
| Editar imagen | Haga clic en este botón para mejorar la imagen mostrada en el panel de visualización. Vea más detalles sobre esta opción en el tema siguiente. |
Editar imagen
Después de hacer clic en el botón Editar imagen de la barra de herramientas del panel de visualización, aparecerá una pantalla que permite editar la imagen del documento.
En la pantalla, las siguientes opciones están disponibles:
Utilice la opción Aplicar para guardar el tratamiento realizado en la imagen.
Utilice el botón Cancelar para salir de la pantalla de edición de imágenes sin aplicar los cambios.
Registrar el perfil de reconocimiento
1. Acceda al menú Registro > Perfil de reconocimiento (CAP004).
2. Haga clic en el botón  .
.
3. Seleccione el tipo de perfil de reconocimiento y haga clic en el botón  .
.
4. El navegador solicitará permiso para abrir la aplicación externa. Habilite el campo “Siempre permitir que _____.softexpert.com abra este tipo de enlace en la aplicación asociada” y haga clic en el botón Abrir URIGeneric.
5. En la pantalla que se abrirá, llene la información necesaria y cree los índices del perfil.
Para obtener más detalles sobre cómo completar la información, consulte el siguiente video:
• Al abrir una aplicación que es externa a su navegador, es posible que se le solicite permiso para ejecutarla. Para obtener más información, consulte el tema Ejecución de aplicaciones externas.
• Compruebe con el administrador del sistema que su entorno tiene FileManager configurado correctamente.
• Para obtener más información sobre cómo montar expresiones regulares, haga clic aquí.
Reglas de validación
Seleccione una de las siguientes opciones para definir el conjunto de caracteres que serán reconocidos en el índice:
Ninguna regla: No se aplicará una regla de validación al índice.
Fecha: Solo se aceptarán valores del tipo fecha. En el campo Formato, seleccione la opción correspondiente al formato de fecha que será reconocido.
Caracteres aceptados: Solo un conjunto específico de caracteres será reconocido en el índice. En el campo Opciones de inclusión, seleccione la opción correspondiente a reconocer: todos los números, todas las letras, todos los caracteres especiales o para personalizar el conjunto. En este caso, en el campo “Personalizado”, introduzca los caracteres que serán considerados.
Caracteres ignorados: Un conjunto específico de caracteres no será reconocido en el índice. En el campo Opciones de exclusión, seleccione la opción correspondiente para que no se reconozcan: todos los números, todas las letras, todos los caracteres especiales o para personalizar el conjunto. En este caso, en el campo “Personalizado”, introduzca los caracteres que no serán considerados.
Número: Solo se aceptarán valores del tipo fecha. En el campo "Separador decimal", ingrese el separador decimal que será considerado.
Conclusión
Una vez configurado correctamente el perfil de digitalización, es posible asociarlo a la configuración de captura.