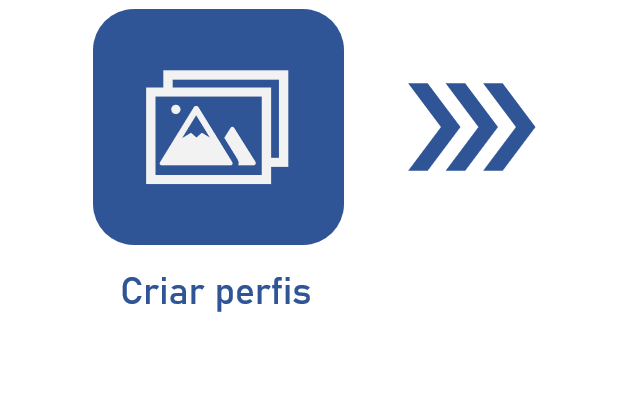Cadastrar o perfil de reconhecimento
Pré-requisitos
- Acesso ao menu Cadastro > Perfil de reconhecimento (CAP004).
- Tipo de perfil de reconhecimento previamente cadastrado.
Apresentação
Através do perfil de reconhecimento é possível reconhecer trechos do documento capturado, permitindo, entre outras coisas, a exportação de informações do arquivo capturado para propriedades do documento registrado no SoftExpert Documento.
Para este cadastro, é necessário um arquivo de exemplo no formato .pdf ou uma imagem para definir os índices.
Veja um exemplo prático do cadastro do perfil de reconhecimento:
Visão geral da tela do perfil de reconhecimento
Antes de prosseguir com o cadastro, é importante entender como a tela do perfil de reconhecimento está dividida:
A opção Binarizar a imagem para fazer OCR faz com que a imagem do lote seja convertida em preto e branco antes de qualquer operação de OCR. Por exemplo, se a imagem utilizada for colorida ou escala de cinza, quando for executada uma etapa da captura onde for necessário realizar o OCR, o sistema binarizará a imagem, fará o OCR e em seguida, descartará a imagem em preto e branco, mantendo a imagem colorida.
Barra de ferramentas - Painel de visualização
|
Clique neste botão e na tela que será aberta, localize e selecione a imagem que será utilizada para configurar o perfil de reconhecimento. |
|
Clique neste botão para digitalizar o arquivo a partir do qual será configurado o perfil de reconhecimento. Para que este recurso funcione corretamente, é necessário ter um scanner com suporte ao padrão TWAIN instalado. Caso houver mais de um scanner instalado, será apresentada a tela para selecionar o scanner desejado. Em seguida, será aberta a tela do driver TWAIN do scanner selecionado para configuração da digitalização. |
| Clique neste botão para aumentar o tamanho da visualização da imagem importada. | |
|
Clique neste botão para diminuir o tamanho da visualização da imagem importada. |
|
Clique neste botão para ajustar o tamanho da visualização da imagem importada ao painel de pré-visualização. |
| Editar imagem | Clique neste botão para tratar a imagem apresentada no painel de visualização. Veja mais detalhes sobre esta opção no tópico a seguir. |
Editar imagem
Depois de clicar no botão Editar imagem, da barra de ferramentas do painel de visualização, será aberta uma tela que permite fazer alterações na imagem do documento.
Na tela, as seguintes opções estão disponíveis:
Utilize a opção Aplicar para salvar o tratamento realizado na imagem.
Utilize o botão Cancelar, para sair da tela de edição de imagem sem aplicar as alterações.
Cadastrar o perfil de reconhecimento
1. Acesse o menu Cadastro > Perfil de reconhecimento (CAP004).
2. Clique no botão  .
.
3. Selecione o tipo de perfil de reconhecimento e clique no botão  .
.
4. O navegador solicitará permissão para abrir o aplicativo externo. Habilite o campo “Sempre permitir que _____.softepxert.com abra esse tipo de link no app associado” e clique no botão Abrir URIGeneric.
5. Na tela que será aberta, preencha as informações necessárias e crie os índices do perfil.
Para mais detalhes sobre o preenchimento das informações, confira o vídeo:
• Ao abrir uma aplicação que é externa ao navegador, poderá ser solicitada a permissão para executá-la. Para mais informações, leia o tópico Execução de aplicativos externos.
• Verifique com o administrador do seu sistema se o seu ambiente tem o FileManager devidamente configurado.
• Para mais informações sobre como montar expressões regulares, clique aqui.
Regras de validação
Selecione uma das seguintes opções para definir o conjunto de caracteres que serão reconhecidos no índice:
Nenhuma regra: Não será aplicada uma regra de validação ao índice.
Data: Somente serão aceitos valores do tipo data. No campo Formato, selecione a opção correspondente ao formato da data que será reconhecido.
Caracteres aceitos: Somente um conjunto específico de caracteres será reconhecido no índice. No campo Opções de inclusão, selecione a opção correspondente para que sejam reconhecidos: todos os números, todas as letras, todos os caracteres especiais ou para personalizar o conjunto. Neste caso, no campo "Personalizado", informe os caracteres que serão considerados.
Caracteres ignorados: Um conjunto específico de caracteres não será reconhecido no índice. No campo Opções de exclusão, selecione a opção correspondente para que não sejam reconhecidos: todos os números, todas as letras, todos os caracteres especiais ou para personalizar o conjunto. Neste caso, no campo "Personalizado", informe os caracteres que não serão considerados.
Número: Somente serão aceitos valores do tipo data. No campo “Separador decimal”, informe qual separador decimal será considerado.
Conclusão
Assim, com o perfil de reconhecimento devidamente configurado, é possível associá-lo à configuração da captura.