Configuring a conditional expression
Prerequisites
- Access to the File > Process (PM022) menu.
- Created and designed process.
- User activity, system activity, or decision added to the process flowchart.
Introduction
The conditional expression can be used in the following cases:
In the action of a user activity or decision configured with a variable route, through the Conditional expression tab of the action data screen:
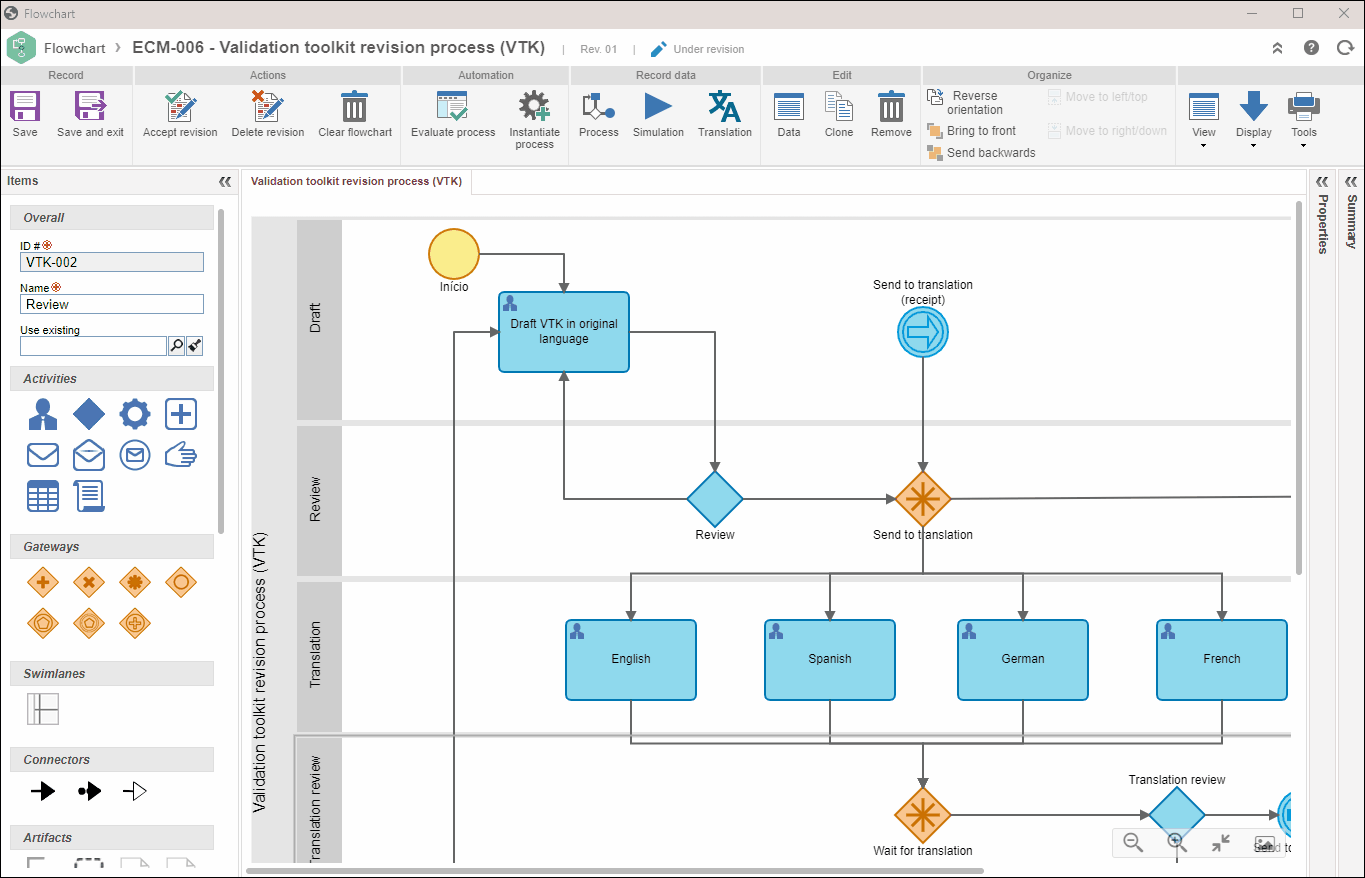
In the target of a system activity, through the target configuration screen:
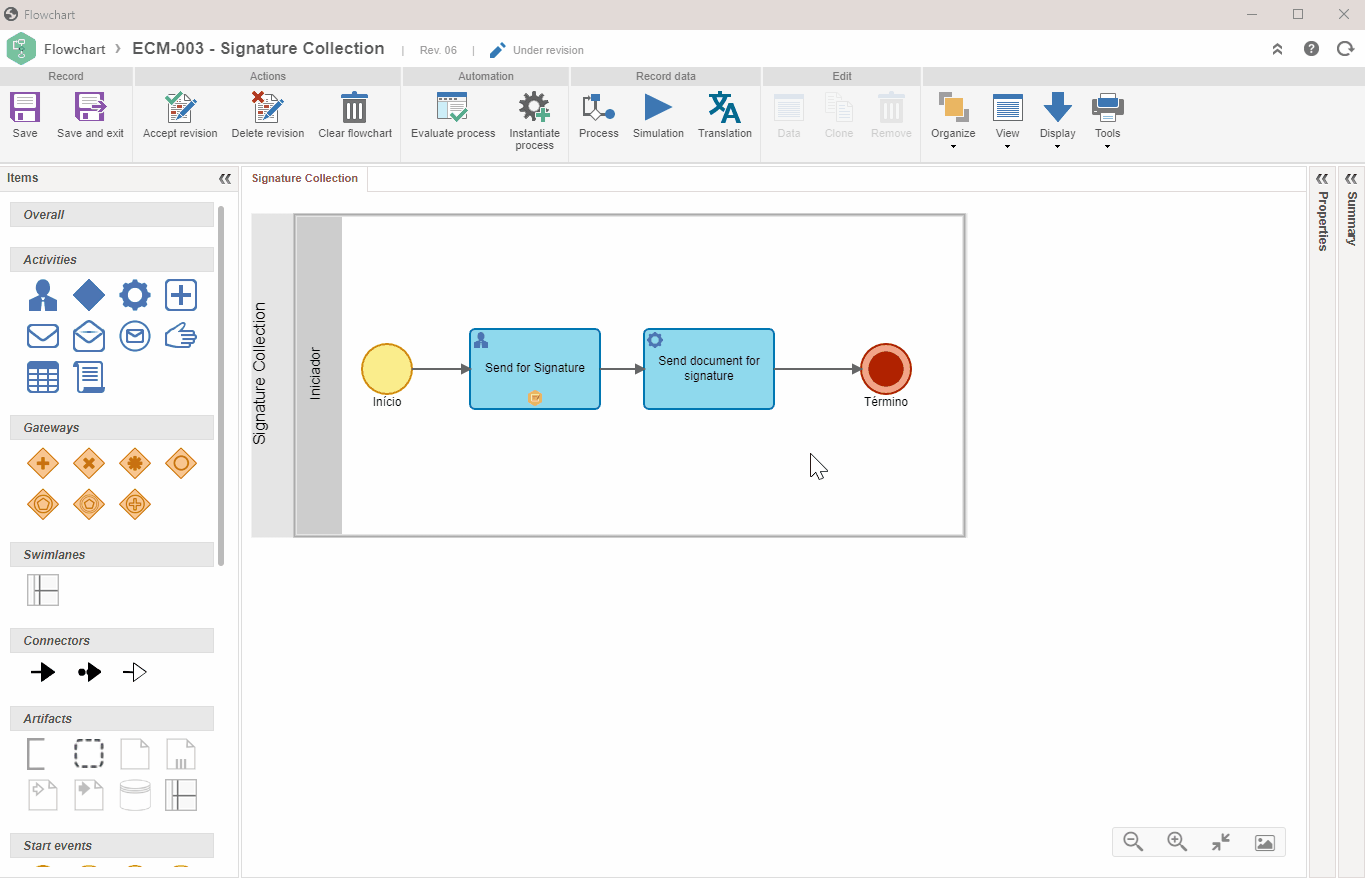
Configuring a conditional expression
1. On the data screen of the object in which the conditional expression will be configured, click on the  button.
button.
2. The conditional expression configuration screen will be opened.
3. In the Order field, enter the number indicating the verification sequence of the conditional expression. For example, an order 1 expression will be the first to be verified.
4. Enter a name to identify the conditional expression in the action.
5. Select a target for the conditional expression.
Each conditional expression has its own target, which is one of the output flows destination items of the activity/decision being executed. If no conditional expression is executed, the one selected on the General tab will be the valid one. Remember that the system will only list the output flow destination items of the activity/decision in which the action is being created.
6. On the Description tab, enter additional information about the conditional expression.
7. Click on  .
.
8. On the Items tab, create the items that make up the conditional expression. To do so, click on the  button.
button.
A conditional expression can cause a specific action to be performed based on the value entered in the attribute, during the execution of the process.
9. Select the desired attribute on the selection screen. Only the attributes associated with the process will be displayed.
10. Click on  .
.
11. After saving the selection, the attribute will be displayed in the listing so that the remaining information is filled out:
- Open parenthesis: item opening parenthesis.
- Attribute: in this column, the previously selected attribute will be displayed.
- Operator: select the comparison operator for the expression item. For example: VALUE > THAN U$100.00.
- Close parenthesis: item closing parenthesis.
- Value: enter or select the attribute value for comparison in the expression item.
- AND/OR: select the logical operator if the subject item has more than one nested attribute. For example: VALUE > THAN U$100.00 AND CITY = NEW YORK.
12. Click on  .
.
Repeat this procedure for the other items that will compose the conditional expression. Use the  and
and  buttons to change the verification order of each conditional expression item.
buttons to change the verification order of each conditional expression item.
13. After creating all desired items, click on the  button of the conditional expression configuration screen.
button of the conditional expression configuration screen.
Conclusion
Thus, you have successfully configured the conditional expressions in the desired objects.