Create a supply with revision control
This topic will teach you how to create a supply with revision control.
To this end, simply follow the steps below:
1st step: Create a supply type
To create a supply type, go to the SU023 menu and click on the  button.
button.
On the screen that will open, enter "FI01" as the ID # and "Food ingredients" as the name for the type.

In the General tab, fill in the following fields also:
-
Responsible team: Select the team that will be responsible for all supplies classified by this type. As a result, when a supply is created, the responsible team entered in this field will be shown. If there is none, click on the
 button next to the field. On the screen that will open, enter an ID # and a name for the team and save it. In the Member tab, associate your user with the team and click on the
button next to the field. On the screen that will open, enter an ID # and a name for the team and save it. In the Member tab, associate your user with the team and click on the  button.
button. -
Measurement unit: Set the unit through which the supplies of this type will be measured. As a result, when a supply is created, the selected measurement unit will be shown. If there is no record previously created in your environment, click on the
 button next to the field and, on the screen that will open, enter an ID #, the name of the desired measurement unit, and click on the
button next to the field and, on the screen that will open, enter an ID #, the name of the desired measurement unit, and click on the  button.
button.
Then, in the Revision tab, check the "Control revision" option.
In the Revision process field, select the "ISO9000 based" option.
In the Route type field, select the "Variable" value.

Click on the  button. All done! We have configured a supply type with revision control.
button. All done! We have configured a supply type with revision control.
2nd step: Create a supply
To create a supply, go to the SU008 menu and click on the  button.
button.
Then, on the screen that will be available, select the supply type with revision control, created in the previous step.
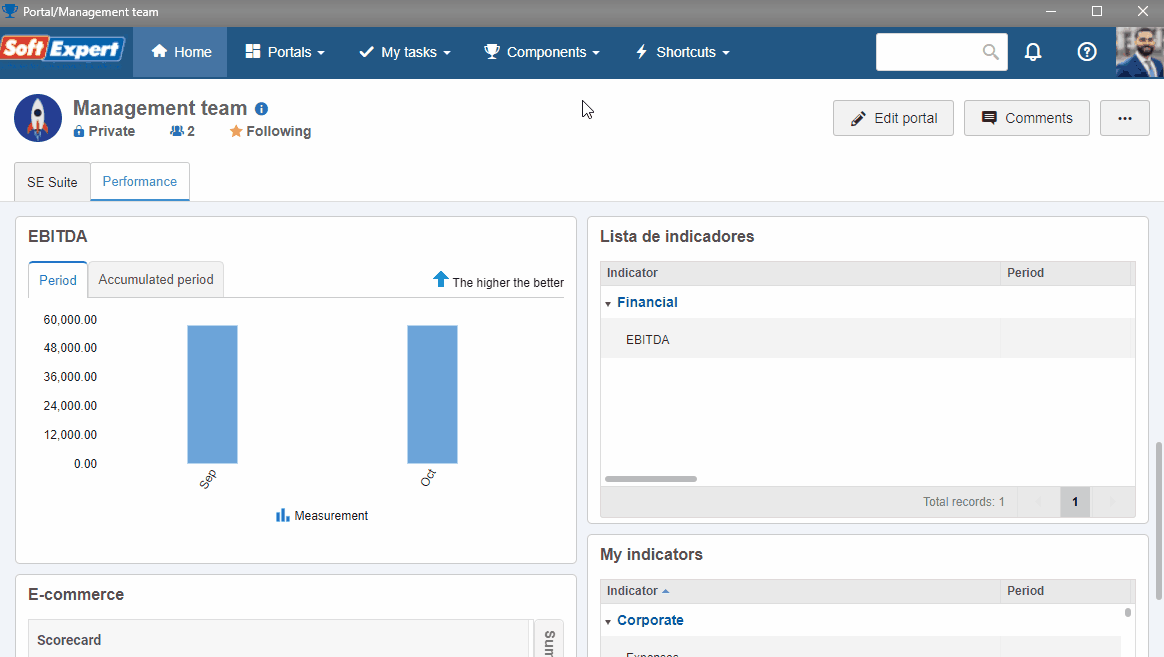
On the creation screen that will open, enter "BF01" as the ID # for it. In the Name field, enter the name "Beef" for the supply.
Note that the Responsibility team and Measurement unit fields are completed with the team and default unit set in the type.
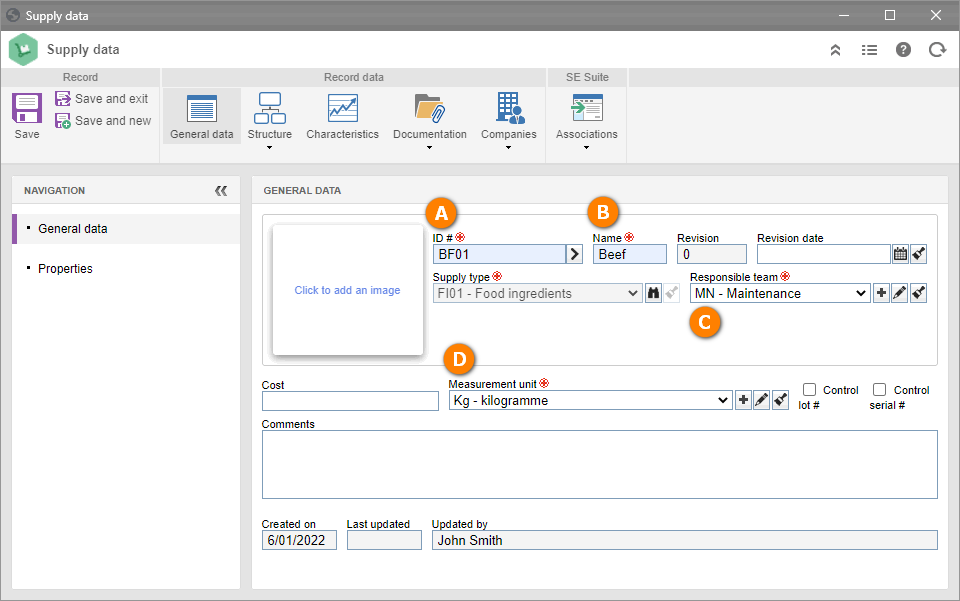
Then, click on the Save option from the toolbar.
Since the supply type has revision control, the system will ask if you want to generate a revision for the supply. This means that, from this point on, any change to the record will be made through the revision process. Confirm the system request to start a new revision.
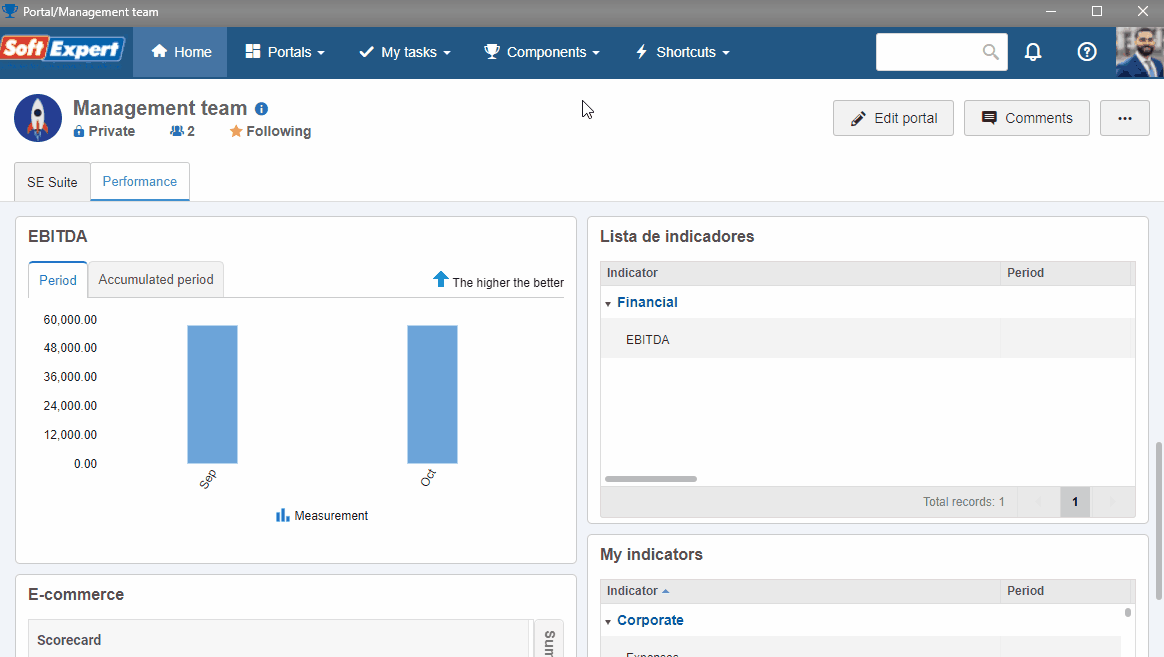
On the supply data screen, click on the Revision option > Participant tab.
From the side toolbar, click on the  button and take the following steps:
button and take the following steps:
1. On the screen that will open, select the "User" option in the Control field.
2. Fill in the User filter with your user's data and press ENTER.
3. Expand the list of the Step field and check the "Draft" option.
4. Enter the number "5" in the Deadline (days) field.
5. Select your user record from the list and click on the  button.
button.
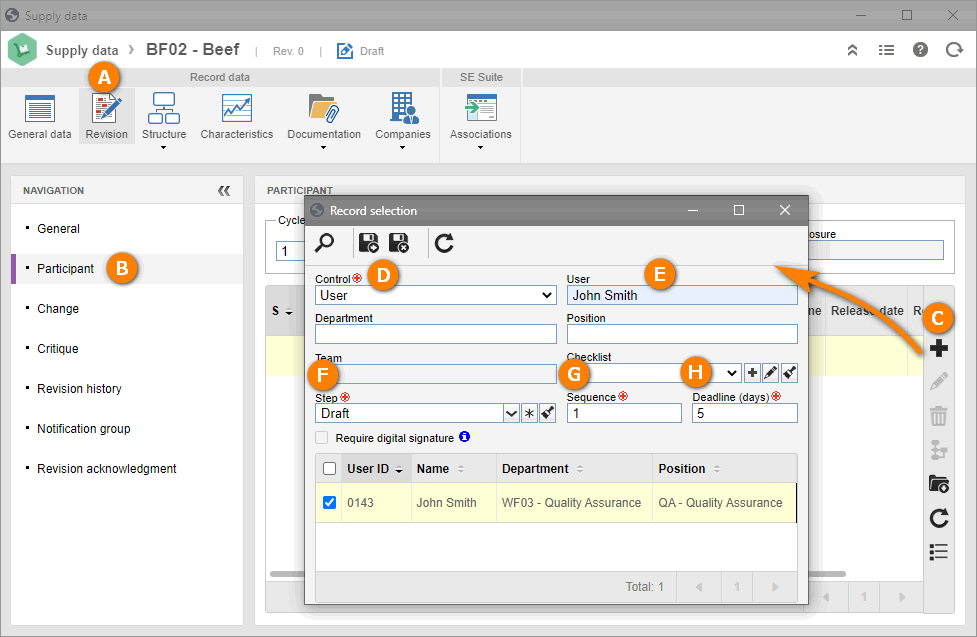
Save the record. Because your user is the supply drafter, the button that allows executing the revision will be shown.
The execution of the revision will be addressed in the Execute a supply revision topic.