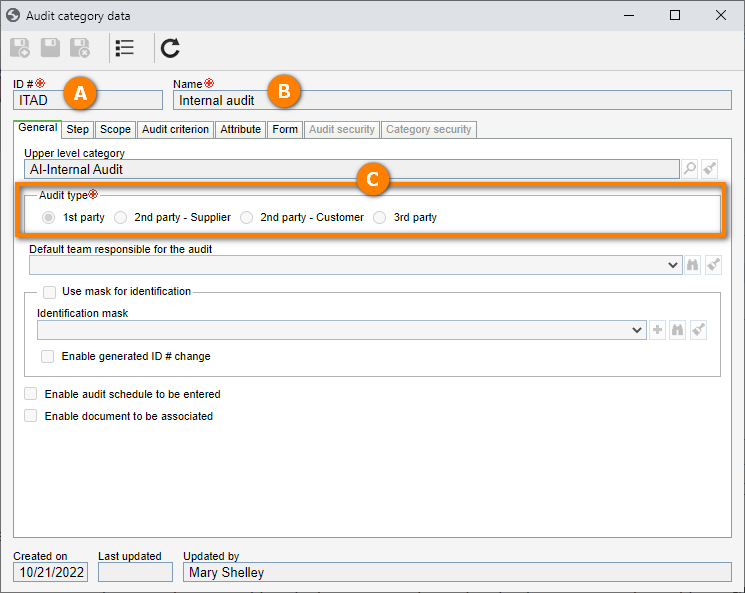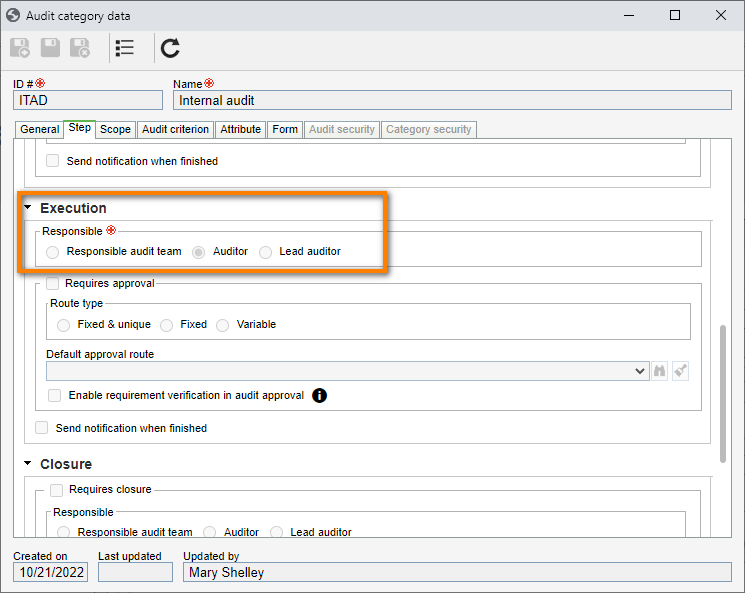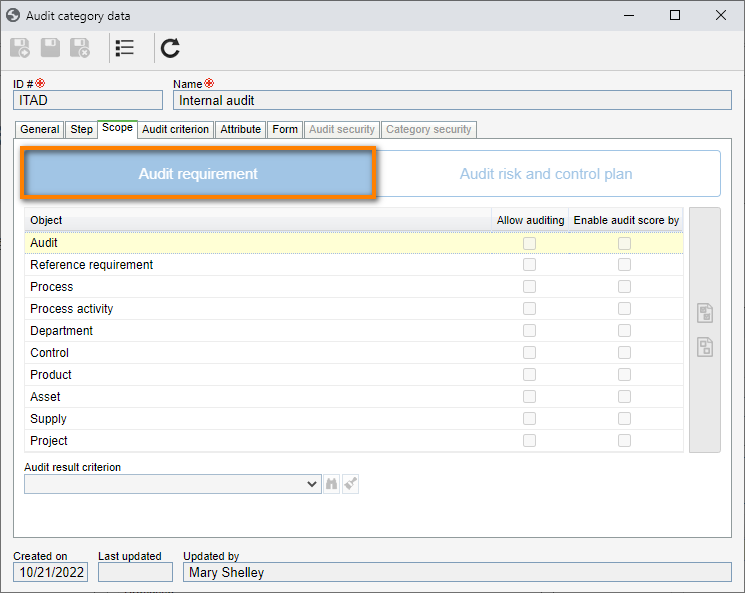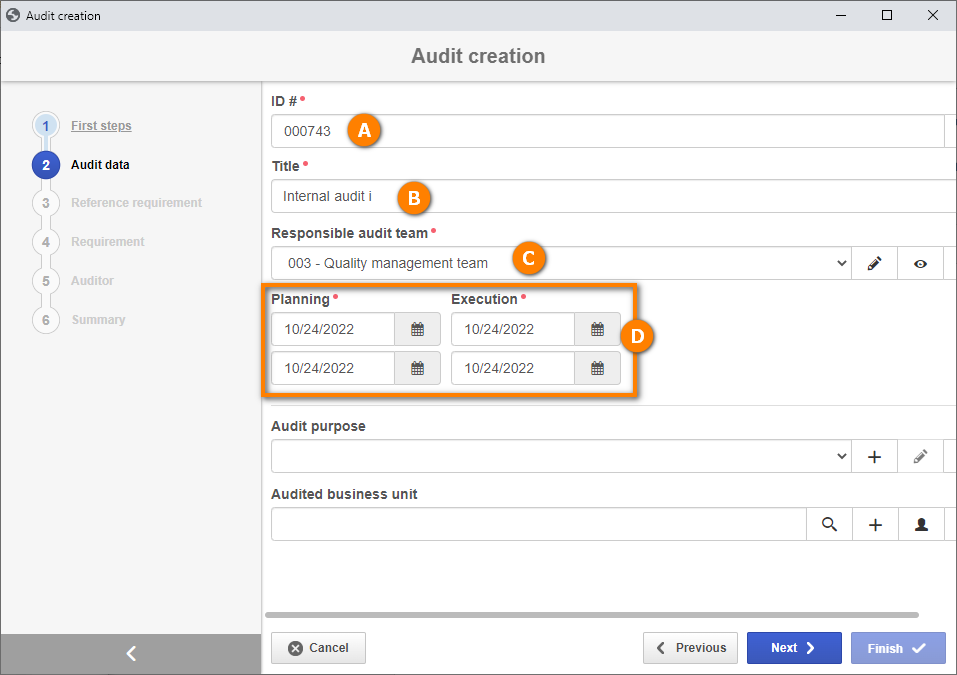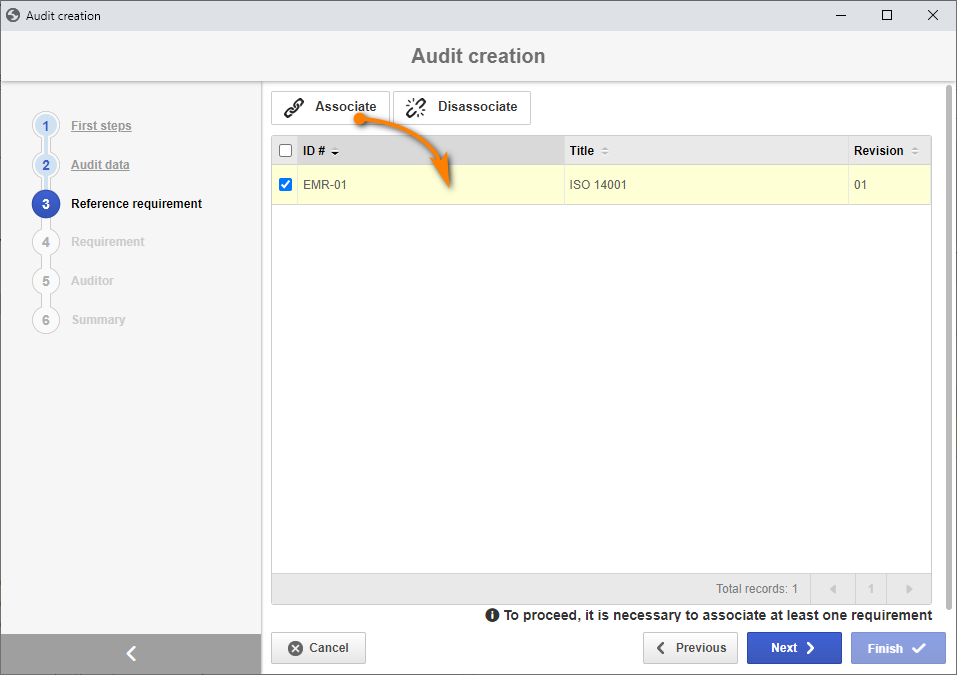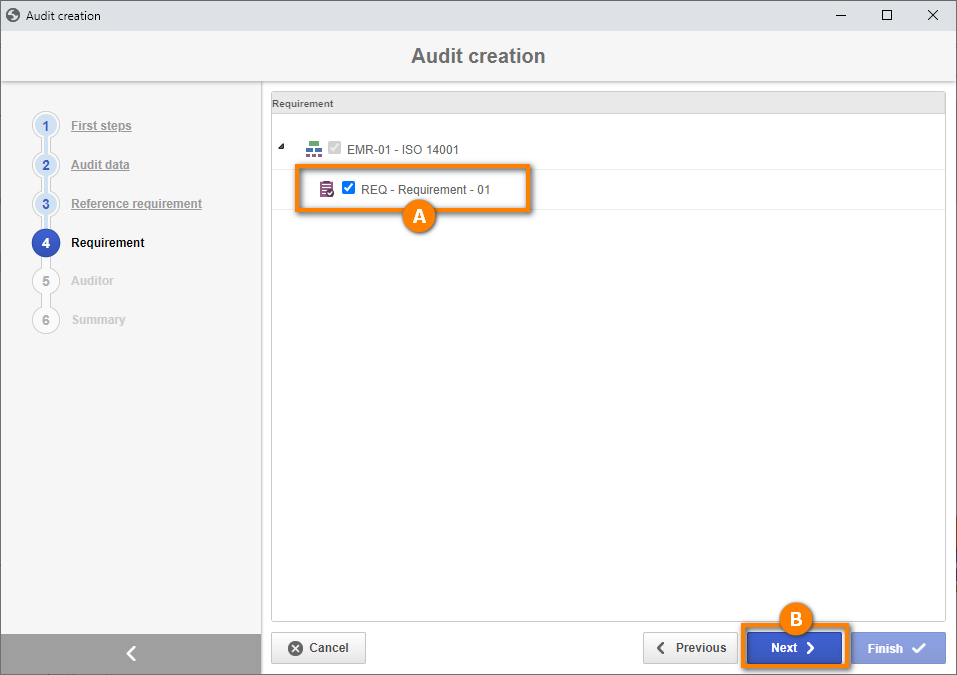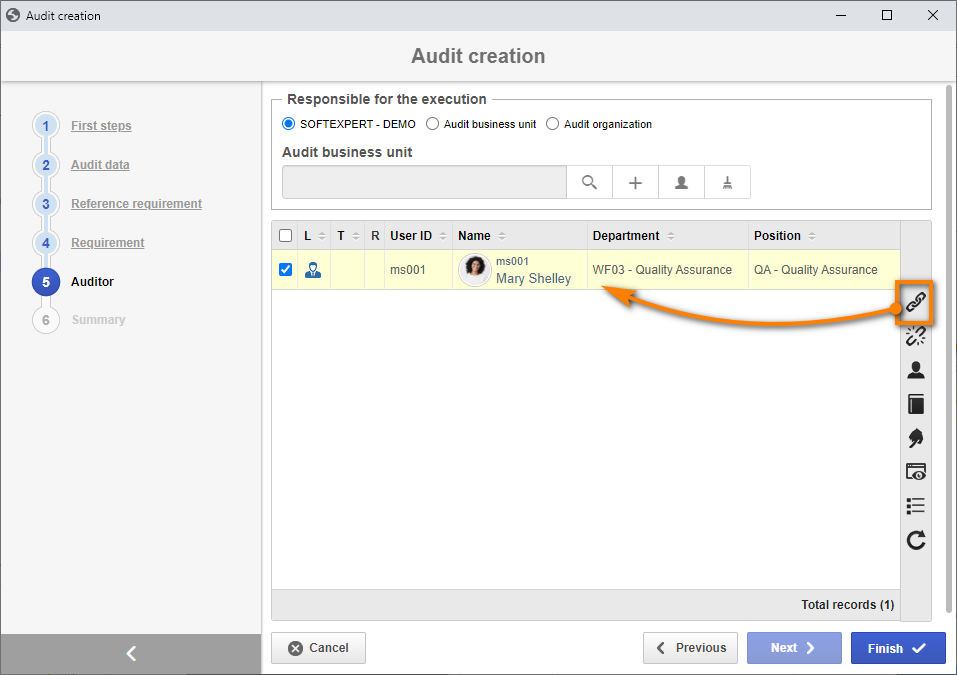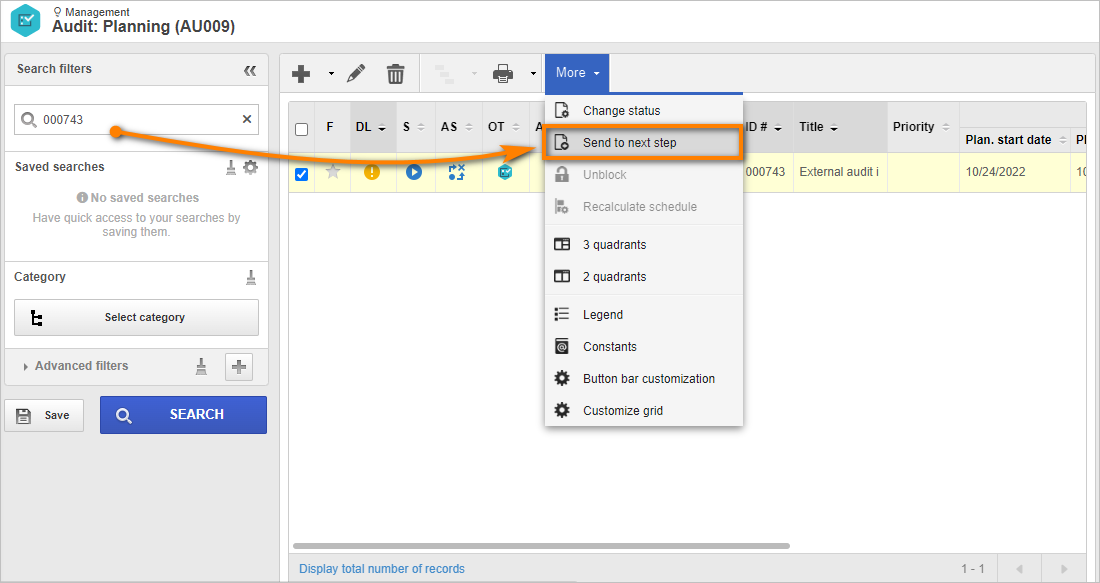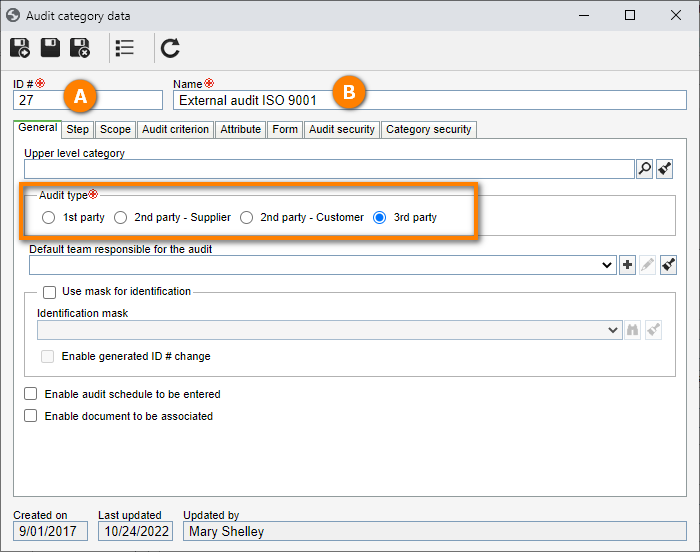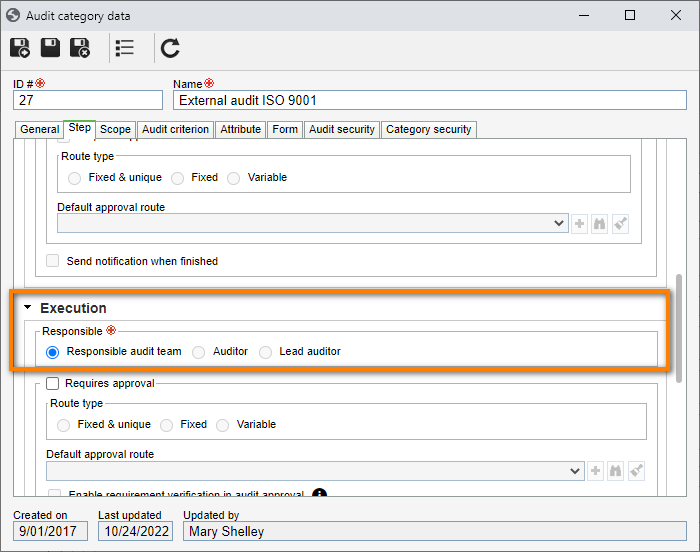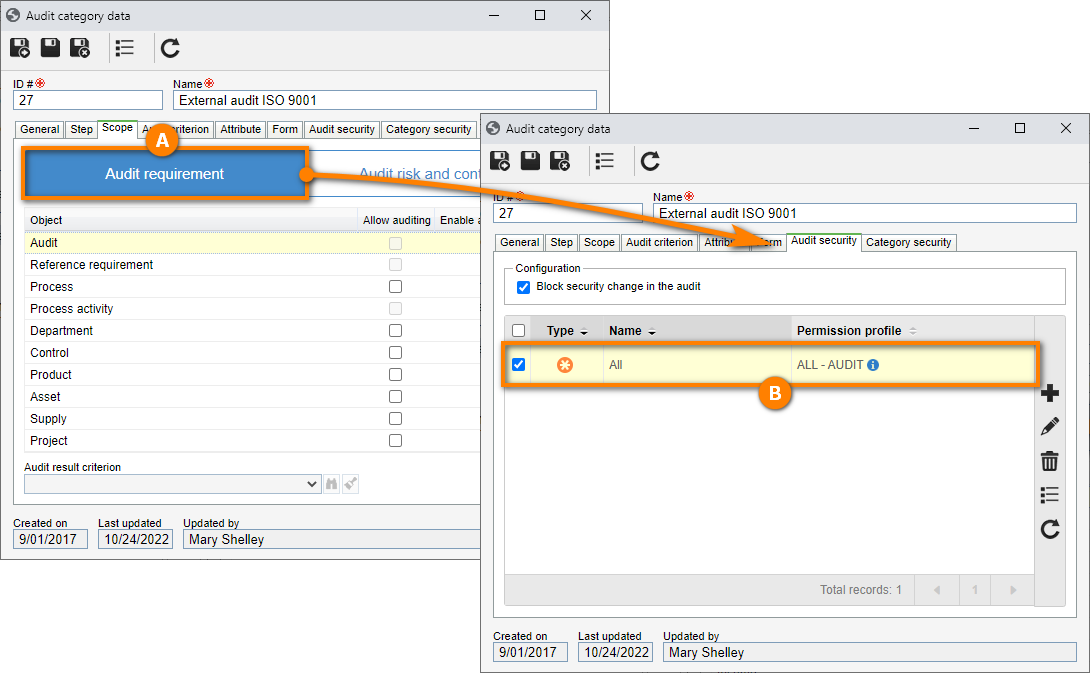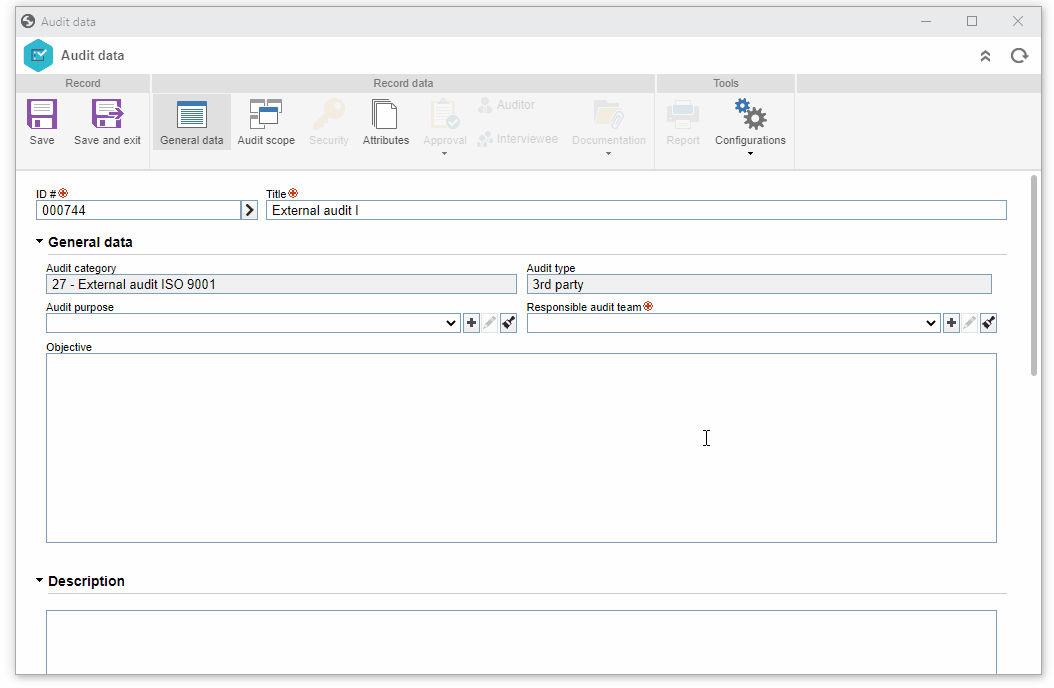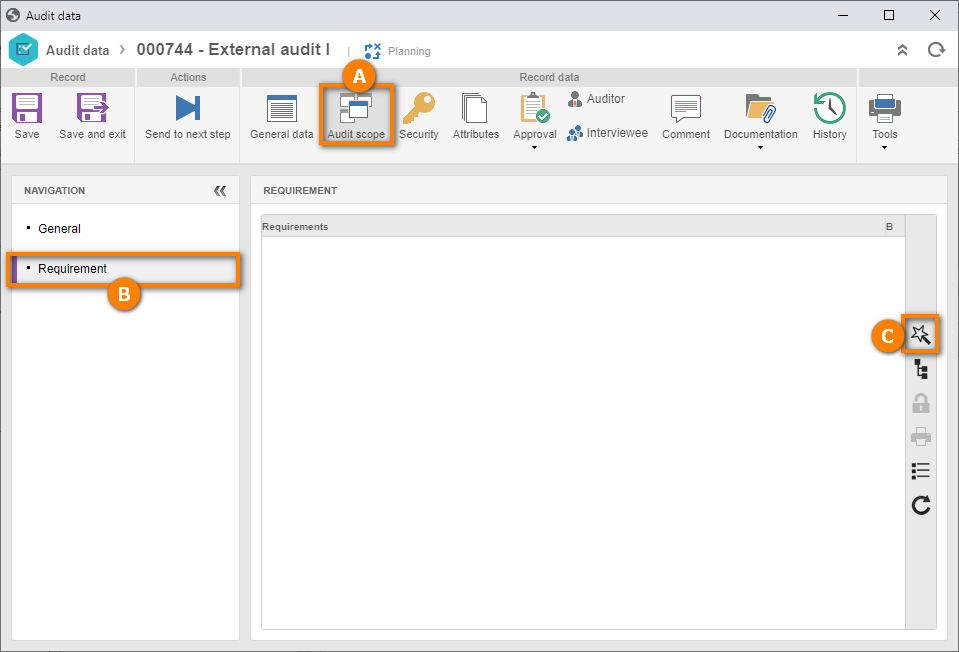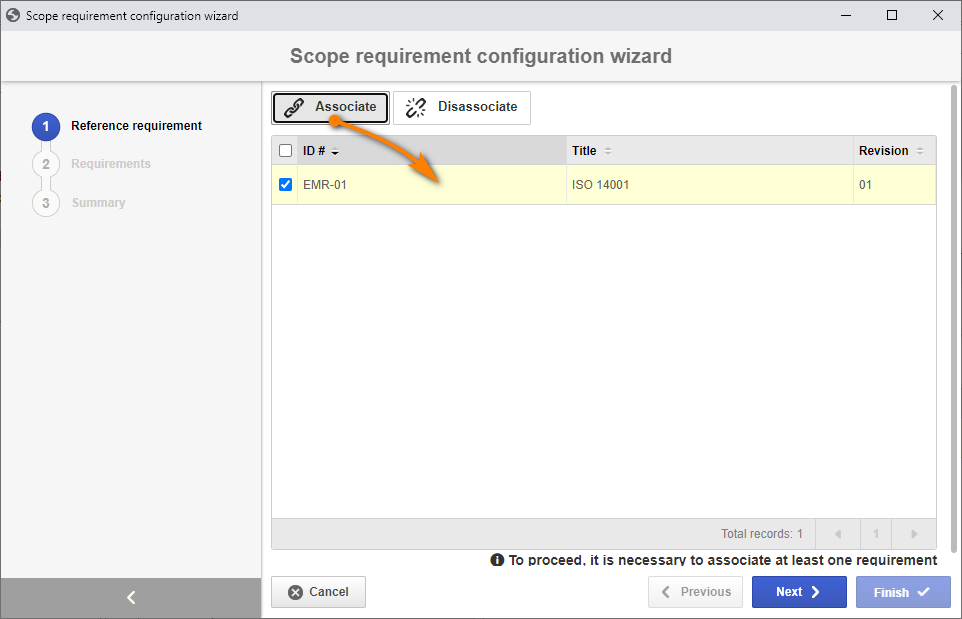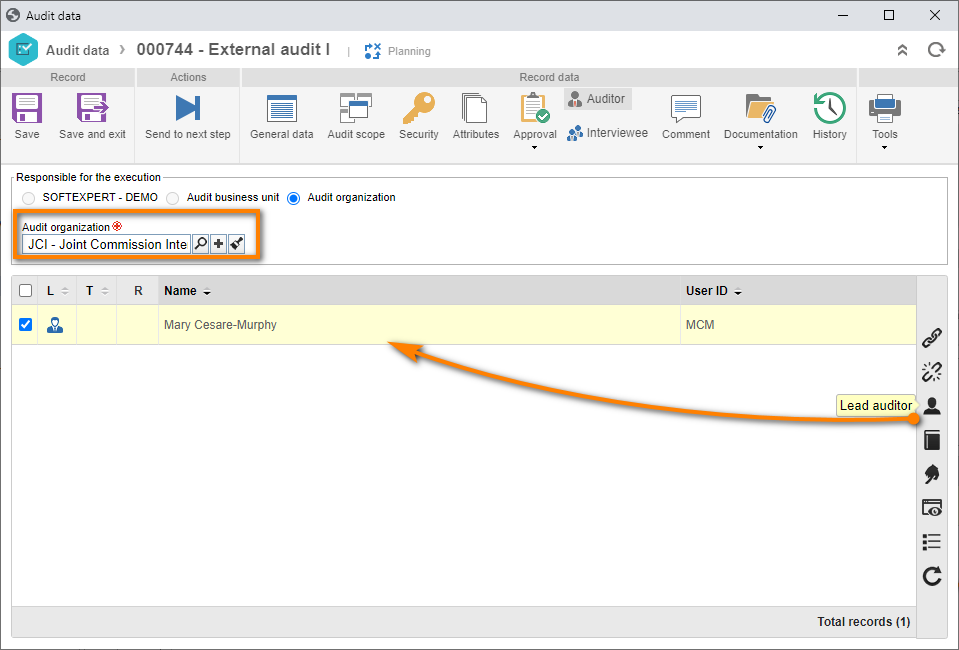Plan an audit
After creating the auditor, we will plan an internal and an external audit based on requirements.
To do this, simply follow the steps below:
1st step: Recording a category for an internal audit based on requirements
Categories organize the audits and define important properties, such as the steps of their flows.
To do that, access the AU029 menu and click on the  button.
button.
On the category data screen, fill out the ID # field with "ITAD" and the Name field with "Internal audit".
Then, check the 1st party field on the Audit type section.
Now, access the Step tab and check the Responsible > Auditor field on the execution section.
Thus, if there is more than one auditor, they will all receive the audit execution task.
Then, access the Scope tab and click on the Audit requirement button.
Finally, on the Audit security tab, keep the "ALL" permission profile.
Once done, click on the  button.
button.
The audit category was created successfully!
2nd step: Creating an internal audit based on requirements
Now that the system is duly configured, we will start planning the internal audit.
Access the AU009 menu, click on the arrow next to the  button, and select the "Add audit using wizard" option.
button, and select the "Add audit using wizard" option.
In the next step, select the previously created audit category and click on the Next button.
In the second step, fill out the following fields:
- ID #: Click on the arrow next to the field to generate a number automatically.
- Title: Internal audit.
- Responsible audit team: Select a team of which your user is part.
- Planning and execution dates: For this example, select a date close to the current date.
After doing that, click on the Next button.
In the third step, we will select the audit requirement; to do so, click on the  button.
button.
On the requirement selection screen, search for the previously created "EMR-01" requirement and click on the  button.
button.
After doing that, click on the Next button.
In the fourth step, select the "REQ" requirement that will be listed along with guidance requirements and lowest-level requirements.
Then, click on the Next button.
In the fifth step, we will enter the auditors for this audit.
To do so, click on the  button and associate your user.
button and associate your user.
Once done, click on Finish to confirm the operation.
As your user is the auditor, you will receive the execution task.
Now, on the main screen, click on the More > Send to next step buttons and confirm.
The internal audit planning is finished!
3rd step: Recording a category for an external audit based on requirements
To configure a category for external audits based on requirements, access the AU029 menu and click on the  button.
button.
On the screen that will open, fill out the ID # field with "27" and the Name field with "External audit ISO 9001".
Then, check the 3rd party field on the Audit type section.
Now, access the Step tab and check the Responsible > Responsible audit team field on the execution section.
Then, access the Scope tab and click on the Audit requirement button.
Finally, on the Audit security tab, keep the "ALL" permission profile.
Once done, click on the  button.
button.
The external audit category was created successfully!
4th step: Creating an external audit based on requirements
Now that the system is duly configured, we will start planning the external audit.
Access the AU009 menu, click on the arrow next to the  button, select the Add blank audit option, and select the previously created "External audit ISO 9001".
button, select the Add blank audit option, and select the previously created "External audit ISO 9001".
On the audit data screen, fill out the following fields:
- Title: External audit I.
- Responsible team: Select a team of which your user is a member.
- Planning, execution, and closure dates: For this example, select a date close to the current date.
After doing that, click on the Save button.
Now, on the Audit scope > Requirement tab, click on the  button.
button.
On the screen that will be opened, we will follow the wizard steps.
1. In the first step, select the audit requirement. To do so, click on the  button, search for the "EMR-01" requirement, and click on the
button, search for the "EMR-01" requirement, and click on the  button.
button.
2. After doing that, click on the Next button.
3. In the second step, select the desired requirement that will be listed along with guidance requirements and lowest-level requirements. Then, click on the Finish button.
We will now enter the auditors.
As this is a 3rd party audit, in the Audit organization field on the Auditor tab, select the audit organization created in the Creating a third-party audit organization step.
Then, click on the  button and associate your user as the auditor, and click on the
button and associate your user as the auditor, and click on the  button to inform that this is the lead auditor, according to the example below.
button to inform that this is the lead auditor, according to the example below.
As your user is an auditor, you will receive the execution task.
Now, click on the Approval > Planning tab, select the "Incremental" option for the Approval type field, and click on the  button to add your user as the planning approver.
button to add your user as the planning approver.
Once done, click on the Send to the next step button and confirm.
The external audit planning is finished!