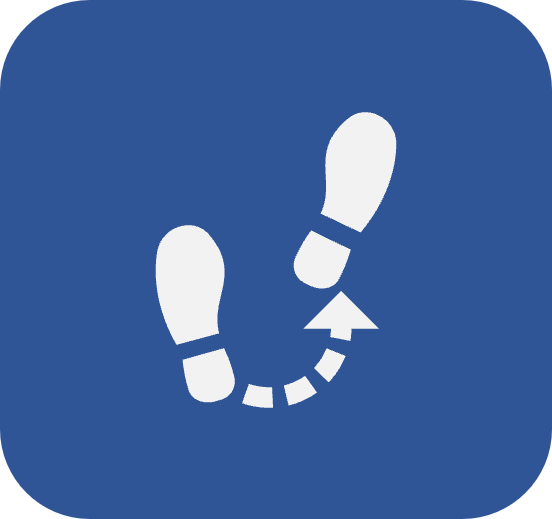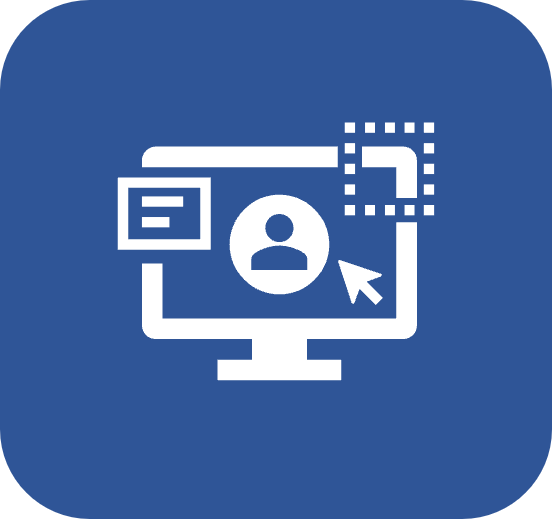Component panel
Introduction
The panel displays the components available in SoftExpert Suite. Click on it to expand it and see all acquired components.

Accessing a component
Click on the icon of a component to open it. See how the component menu is divided:

A - The Search field is used to look for a screen of the component. It is possible to search using its name or code.
B - Button that takes the user to the user's manual of the component.
C - The Configuration tab gathers all configurations of the component. The parameterizations performed are used in the creation of objects through the General tab and ensure that the component works correctly.
D - The General tab gathers the File, Planning, Management, Execution, and View menus, according to the component. The component is operated through them.
- To return to the components panel, click on the
 button.
button. - Access the Help Center and learn how to configure and operate all components.
Searching for screens
In the Search field, it is possible to look for the desired screen of a component without the need to access the latter. The search can be done by name or by screen code.

Sorting components
It is possible to arrange the components on the panel as desired. There are two ways to do it:
- Button
 : Click on this button for components to be sorted alphabetically, from Z to A. To make this the permanent sorting, save the change.
: Click on this button for components to be sorted alphabetically, from Z to A. To make this the permanent sorting, save the change.

- Drag components: By clicking on and holding the components, you can drag them to another position on the panel. Drag the desired components to the preferred position. To make this the permanent sorting, save the change:

Creating shortcuts
Click on the  button to create shortcuts to the most frequently used screens.
button to create shortcuts to the most frequently used screens.

After creating the shortcuts, they will be fixed in the Shortcuts field.
Conclusion
The components panel was designed to be practical and easy to use.