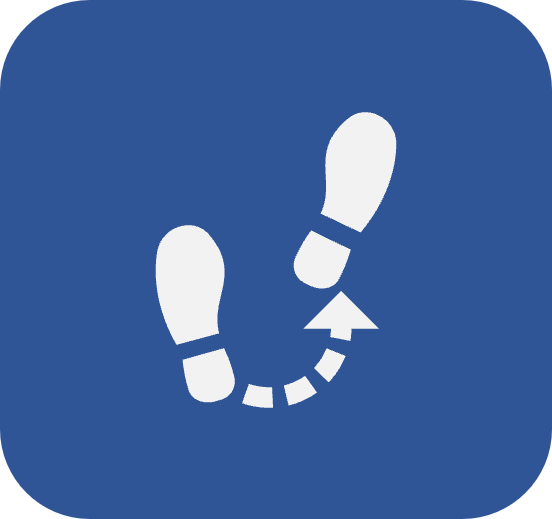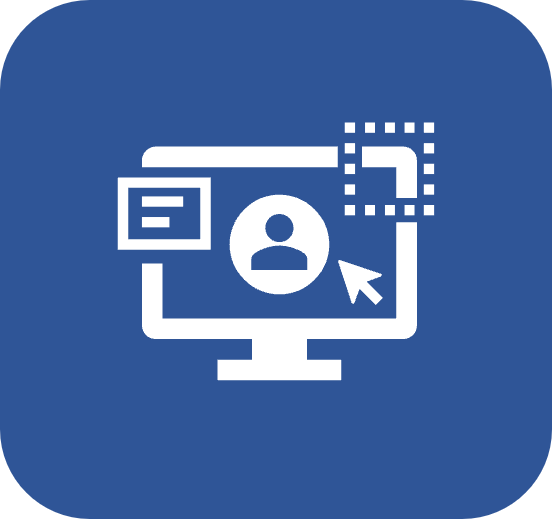Login
Prerequisites
To enter the system, the administrator must have:
- Configured the authentication in the SoftExpert Configuration component;
- Created your user in the SoftExpert Administration component.
Introduction
Once the administrator configures the authentication and creates your user, you will be able to log into SoftExpert Suite.
To do so, request your access data (user and password) from the administrator and follow the steps below.
Login
1. Access the SoftExpert Suite URL.
The URL used to access the system is customized for each customer that acquires the solution. Request the URL that will be used for your organization from the system administrator to access the system.
2. The login screen will be displayed.

3. Enter your user and password (provided by the administrator).
4. Lastly, click on the Login button.
5. If the system is configured for single sign-on, simply click on the Single sign-on button to log in.
If your user has more than one license, it will be possible to switch it in the License key field on the user data screen.
What do I do if I forget my password?
On the login screen, click on the Forgot password? link to retrieve your password. On the field that will be available, enter the user to access the system.
Note: It is necessary to enter the username instead of the e-mail as it is possible to have two internal users with the same e-mail address. This is not applicable to external users.
How do I change the login screen image?
The login screen will display default SoftExpert images, but they can be edited to match the visual identity of each company.
These changes can be performed by the system administrator or a user with access to the SoftExpert Configuration > Configuration > System (CM006) menu.
The images must be uploaded in the Login screen background image field in the Layout section. The images must have dimensions of 1350px by 1080px at most, in .jpg or .png formats, with up to 1MB in size.
How do I switch the language?
On the upper part of the login screen, there is a menu that displays the language in which it is being displayed.
1. Click on it and select the desired language among the listed options.
2. After switching languages, log into the system. At this point, the system will issue a confirmation message.
3. Confirm the message to change the language of the entire system.
Note: The language can also be edited in the user data screen.
Conclusion
Now that you have logged in, access the SoftExpert Suite overview article to understand its features.