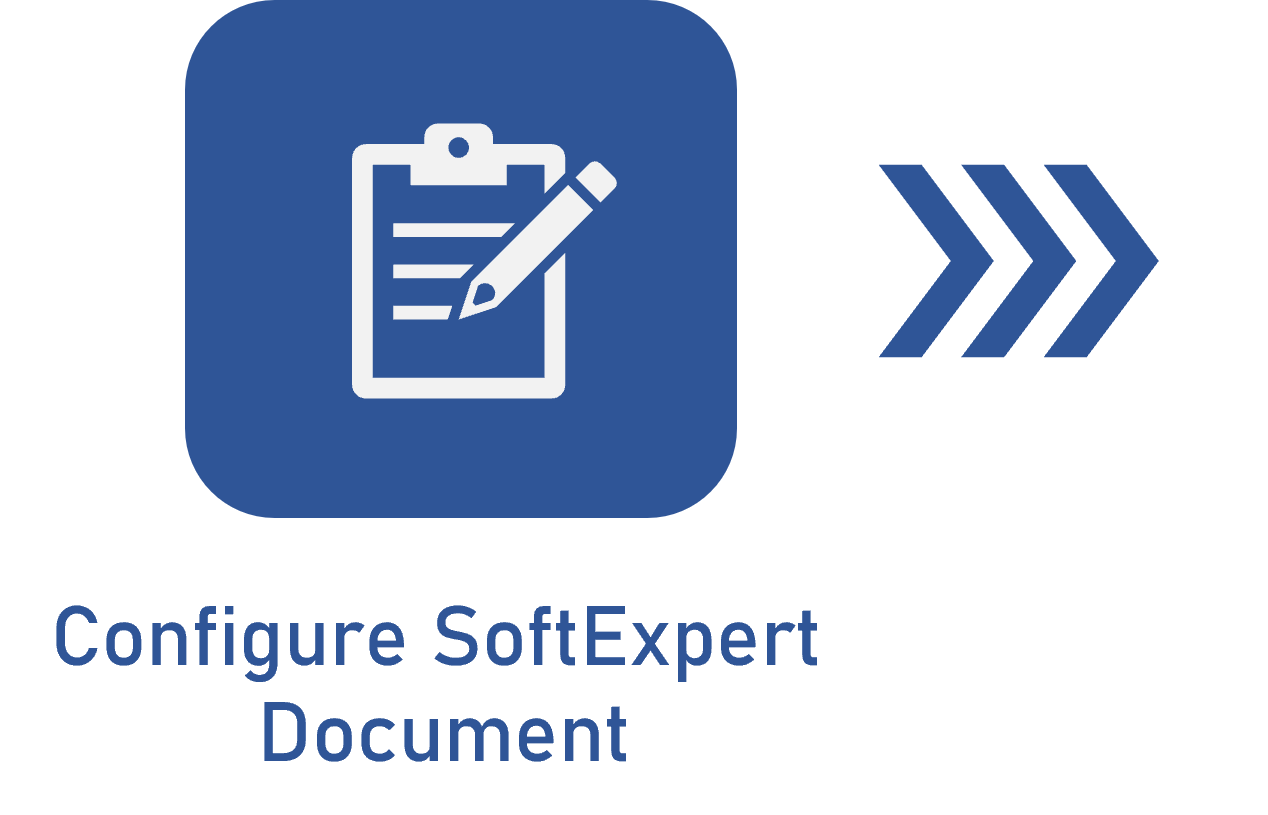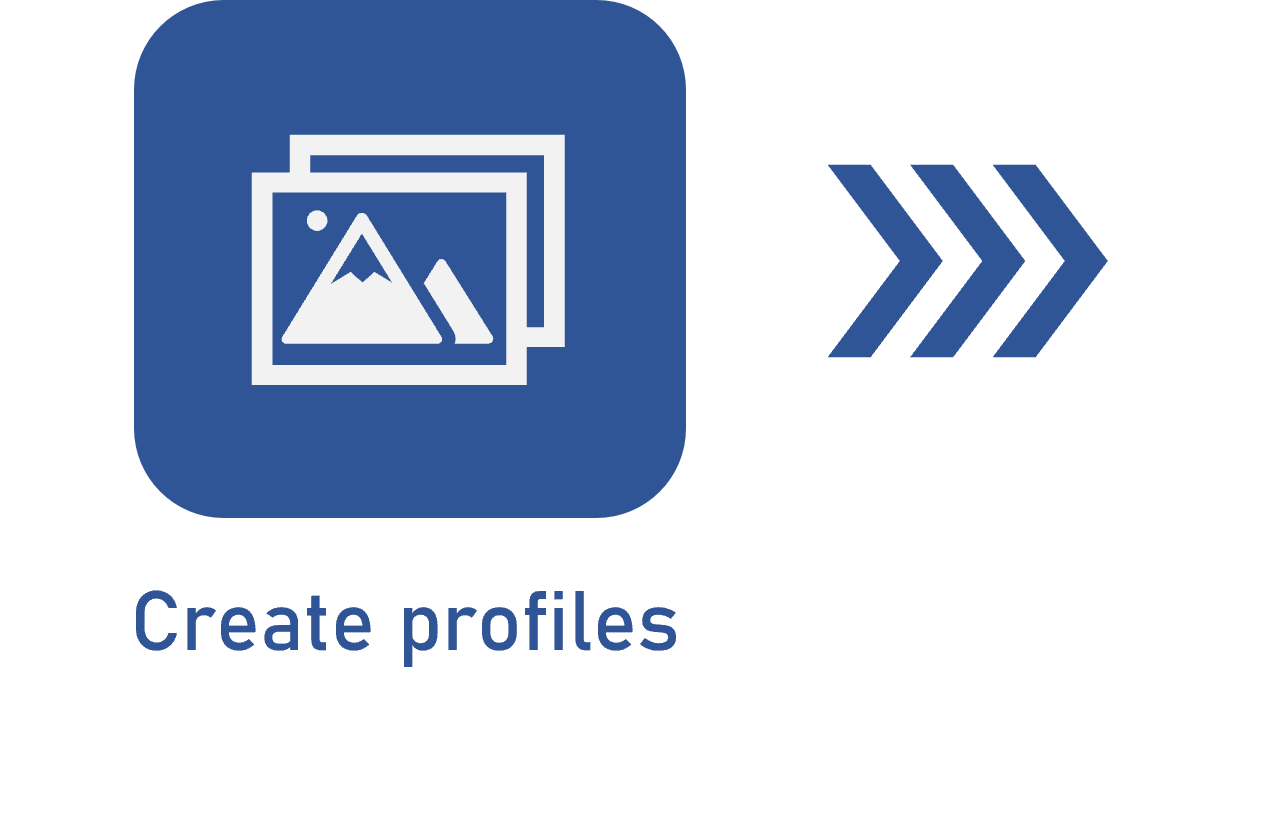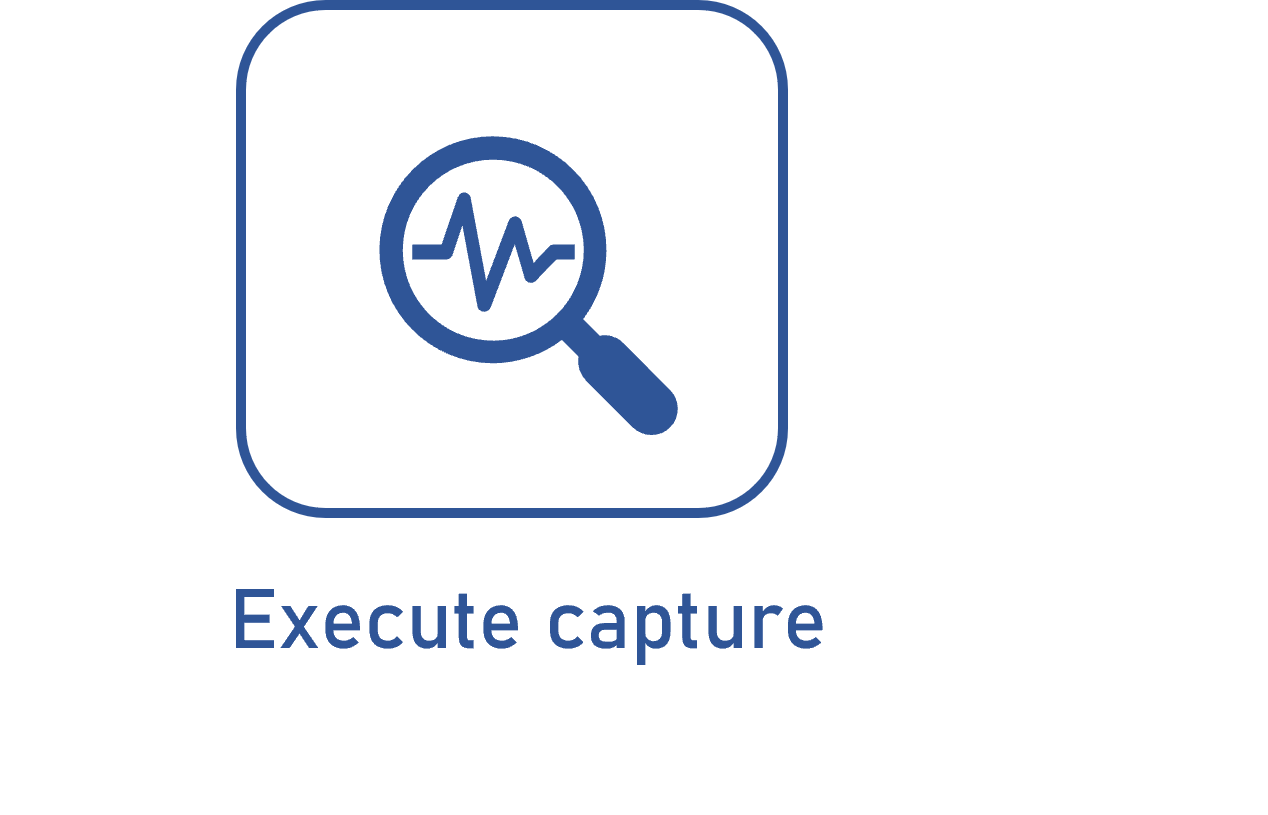Creating a scanning profile
Prerequisites
- Access to the File > Scanning profile (CAP003) menu.
- Have a scanner with TWAIN standard support, installed.
Introduction
The scanning profile stores the presets that will be used for scans.
Each document type to be scanned for a capture batch can have different presets. Thus, it is possible to configure a specific scanning profile for each document type to be scanned.
In this article, as an example, we will create the "Invoice scan profile".
Creating a scanning profile
1. Access the File > Scanning profile (CAP003) menu.
2. Click on the  button.
button.
3. On the screen that will be displayed, enter an ID # and a name for the profile.
4. In the Source field in the Details section, select the scanner that will be used to scan the documents.
5. Define the resolution of the file that will be generated from the scan.
6. Select the page size of the original document that will be scanned. For example: A4, Letter, etc.
7. In the Orientation field, choose whether the file will be generated as "Portrait" or "Landscape".
8. Select the color mode of the file generated through the scan. For example: Black and white, Grayscale, etc.
9. Click on the Save button.
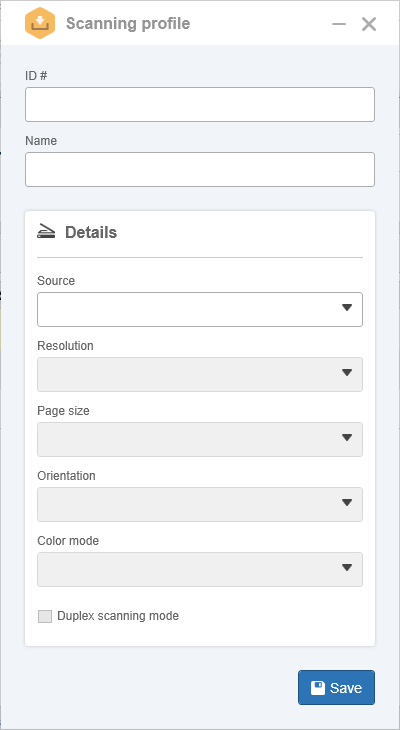
Additional information
• Upon opening an application that is external to the browser, the system may request permission to execute it. Refer to the Executing external applications topic for further information.
• The fields in the Details section will only be enabled if there is a scanner with TWAIN standard support connected to the computer. Displayed options may vary according to the scanner type.
• The resolution is defined in DPI. Remember that the higher the DPI, the higher the image quality.
• The 300 DPI resolution is recommended, especially if OCR is applied to the document to be scanned.
• The duplex scanning mode indicates that the pages of the original document will be automatically scanned two-sided. This option can only be checked if the scanner selected in the Source field has ADF (Automatic Document Feeder).
Conclusion
Thus, once the scanning profile is duly configured, it is possible to associate it with the capture configuration.