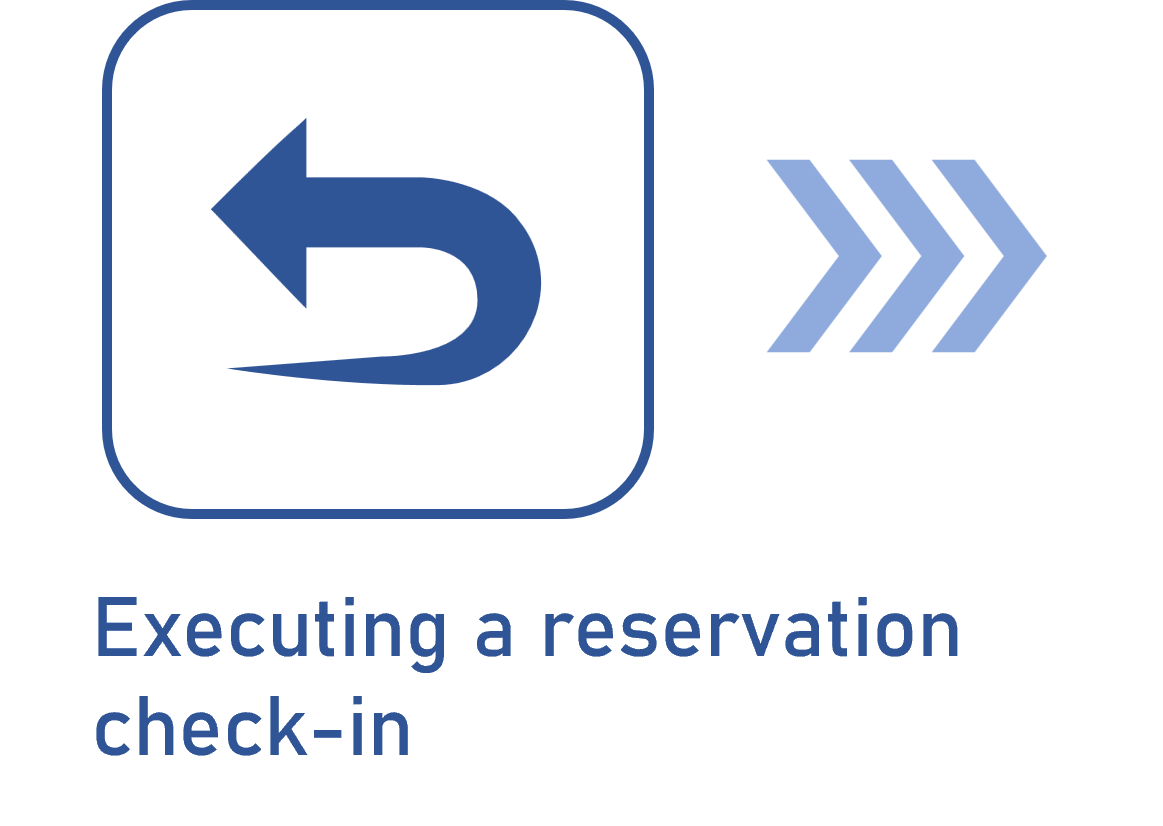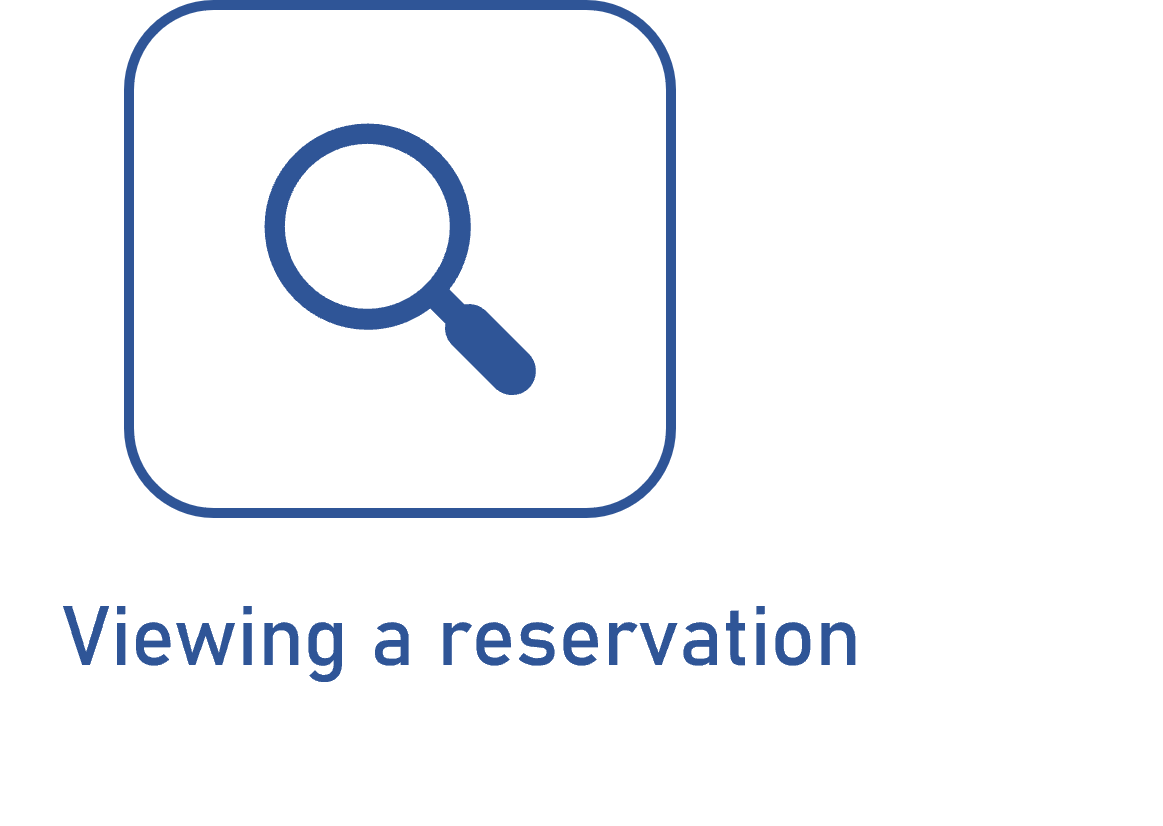Executing a reservation check-out
Prerequisites
- Properly reserved asset.
- User as part of the team responsible for the event for which the reservation was created.
- Access to the My tasks > Asset > Asset reservation menu.
Introduction
When one of the parties responsible for moving the asset makes a reservation, the responsible team receives a task to check the asset out.
This resource allows for making multiple reservations of an asset, for different periods, with tasks that ensure that all responsible parties will receive a reminder with the destination, as well as the check-out and check-in dates and times.
In the previous step of the flow, a micrometer was reserved for usage. To continue the example, the GIF at the end of the steps will demonstrate the execution of the reservation to-do task issued for the asset check-out.
Executing a reservation task
1. Access the My tasks > Asset > Asset reservation menu.
2. Find and select the reservation of the asset you want to check out.
3. Click on the  button.
button.
4. On the screen that will open, edit the check-out date and time, the check-in deadline, and the destination, if necessary.
5. Use the Quantity column to inform how many assets will be moved.
6. Click on  to save the changes and enable the other tabs.
to save the changes and enable the other tabs.
7. The Check-out cost tab will display the possible costs generated with the check-out of the asset, which are associated with its event configuration. Fill out the respective costs on the list of records. It is also possible to add new costs in this tab.
8. The Attribute tab displays all attributes associated with the event configuration of the asset. Fill out the respective attributes on the list of records. If no attribute is associated, this tab will not be displayed.
9. In the Comments tab, leave important notes about the check-out.
10. Click on the  button to check the asset out.
button to check the asset out.

The Check-in cost tab will display the possible costs generated with the check-in of the asset, which are associated with its event configuration. This tab can be filled out when the asset is returned.
Conclusion
With all the steps completed, the asset check-out is registered successfully. Subsequently, the Check-in from usage/maintenance/calibration to-do task will be generated so that the responsible parties can record the asset check-in data, with the possibility to verify whether the asset is within the return deadline. See how to execute this task.
Until the asset is not returned, it is also possible to track the progress and other details of the reservation through the viewing resource.