Configuring SMS notifications in SoftExpert Survey
Prerequisites
- SoftExpert Copilot component as part of the solutions acquired by your organization.
- Access to the Configuration > Integration center (COP010) menu.
- Active account on the Twilio or Zenvia interface to trigger messages.
- Access to the Management > Survey planning (SV005) menu.
- Access to the Execution > Survey execution (SV028) menu.
Introduction
The integration of the SoftExpert Survey notifications with the Copilot component allows for sending automatic messages via SMS and WhatsApp, ensuring that participants are reminded of a survey.
To this end, we must integrate SoftExpert Suite with the interfaces allowed to trigger the messages: Twilio and Zenvia.
The configuration is simple and can be customized to suit your organization's needs. It is important to note that billing sent text messages is the responsibility of said platforms.
See below how to perform these operations:
Configuring SMS in SoftExpert Copilot
1. Access the Configuration > Integration center (COP010) menu.
2. From the Integration API tab, click on the  side toolbar button.
side toolbar button.
3. On the screen that will open, select the desired platform in the API field.
4. Fill in the Title field.
5. Enter the values of the other fields, according to the platforms.
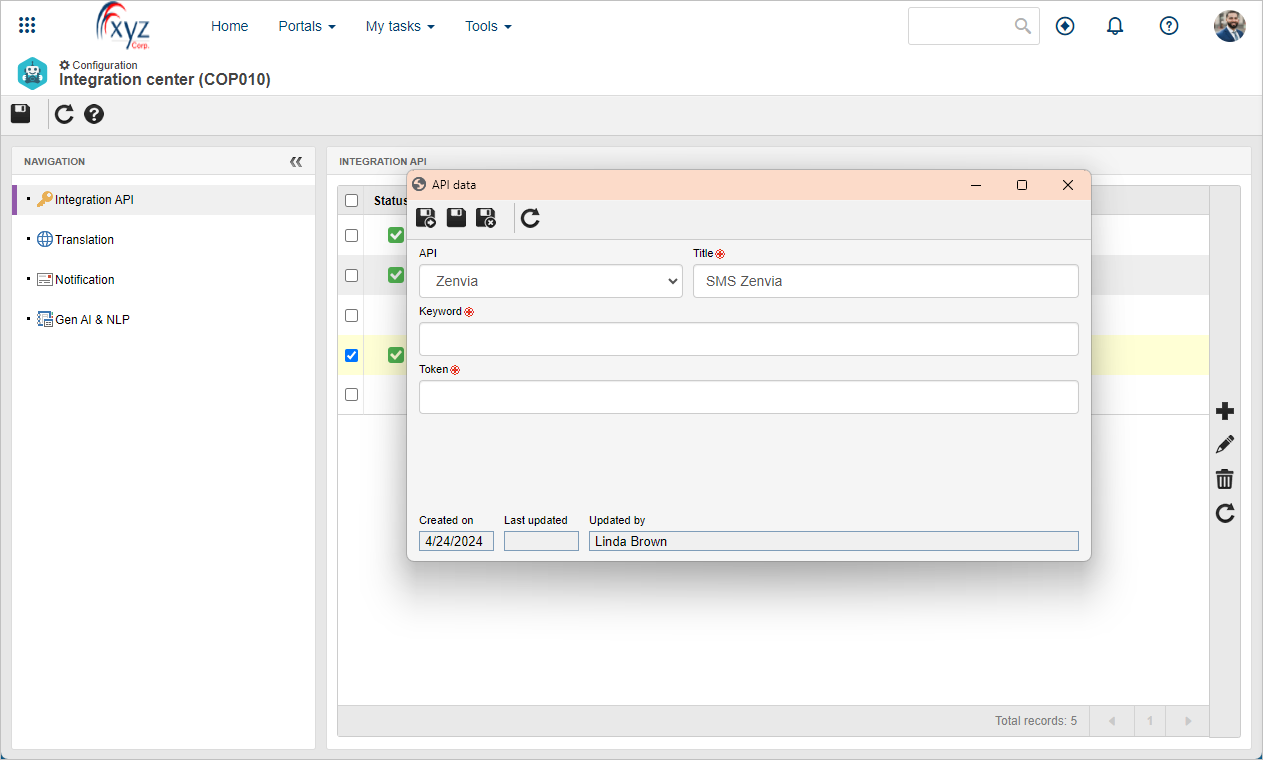
6. After filling in the required fields, click on the  button to register the API.
button to register the API.
7. Then, go to the Notification tab.
8. In the SMS section, select the API of the configured interface.
9. Check the Enable sending through this channel option so that notifications are sent via the selected API.
10. If you wish to send notifications via WhatsApp, repeat steps 8 and 9 in the WhatsApp section.
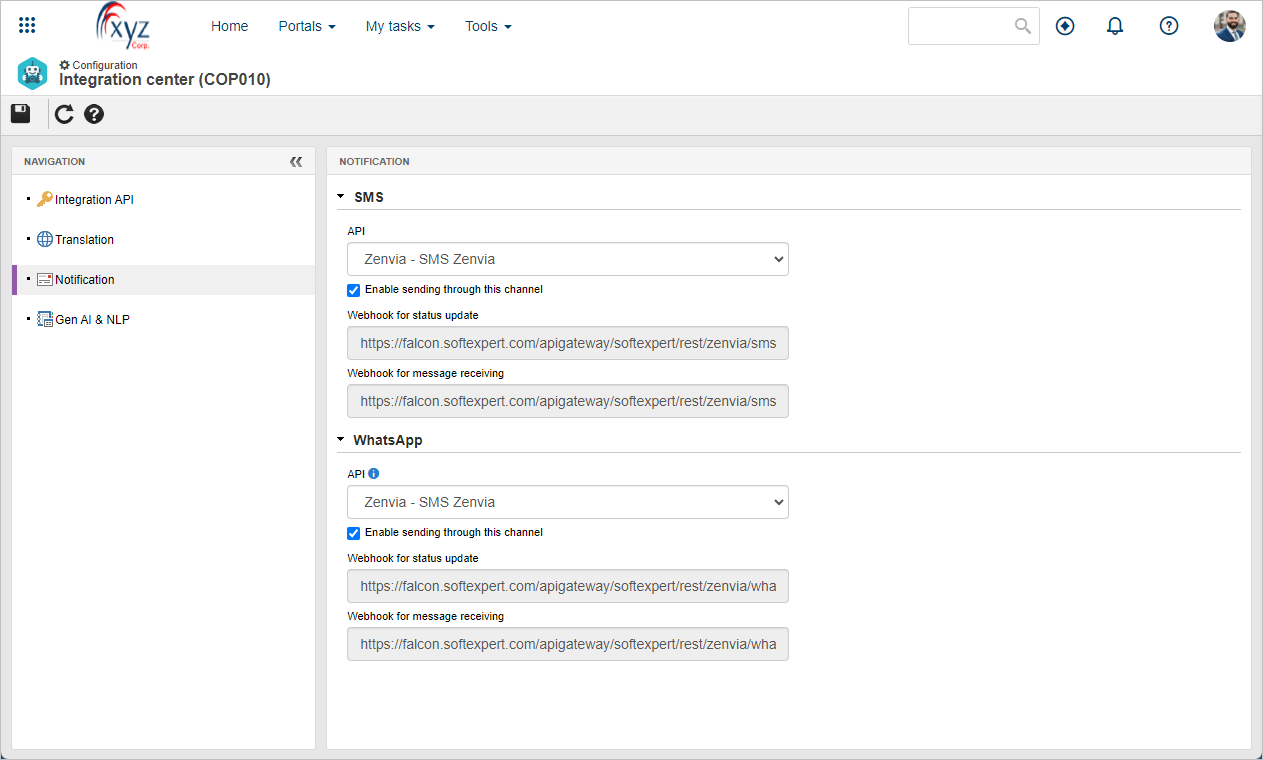
Configuring SMS in SoftExpert Survey
1. Access the Management > Survey planning (SV005) menu or the Execution > Survey execution (SV028) menu.
2. On the survey data screen, go to the Notification tab.
3. In the SMS section, click on Create blank.
5. Click on the Add/Remove languages button and fill in the Message language(s) field with the languages you wish to add.
6. In the Subject and content section, click on the Fill out button, next to the primary language.
7. Fill in the Content field. At this point, dynamic words can be used in the SMS body.
Dynamic words are tokens that change automatically. They usually represent record names, identifiers, types, etc.
8. After inserting the SMS content, click on Save and return. Repeat steps 7 and 8 for all listed languages.
If the recipient of the message does not use any of the added languages, the message will be sent in the primary language.
9. Lastly, click on Save.

Configuring WhatsApp messaging in SoftExpert Survey
1. Access the Management > Survey planning (SV005) menu or the Execution > Survey execution (SV028) menu.
2. On the survey data screen, go to the Notification tab.
3. Select the WhatsApp section and click on Create blank.
4. Click on the Add/Remove languages button and fill in the Message language(s) field with the languages you wish to add.
5. In the Subject and content section, click on the Fill out button, next to the primary language.
6. In the Select the template field, choose a message template defined in the configured API.
7. Fill in the value fields.
9. Lastly, click on Save.

Conclusion
Thus, the notifications of the record have been configured correctly and are ready to be used.