SoftExpert Capture views
Prerequisites
- Access to the View > Document (CAP015) menu.
- Access to the View > Batch (CAP017) menu.
- Access to the View > Tasks (CAP016) menu.
Introduction
To facilitate controlling records and viewing recorded information, view menus are made available.
See the views available in SoftExpert Capture:
Viewing documents
Allows viewing the documents created in the system.
When viewing documents, the way they are displayed will depend on the configuration performed in the SoftExpert Document general parameters, and the operations the user will be able to perform in the document will depend on the permissions granted in the security of the document and its category.
1. Access the View > Document (CAP015) menu.
2. Use the search filters and click on SEARCH.
3. Locate and select the record you wish to view.
4. Click on the arrow next to the  button to choose if you wish to:
button to choose if you wish to:
- View the electronic file of the document selected in the list of records through the viewer configured in the general parameters.
- View the electronic file of the document selected in the list of records with markups (comments).
- View the electronic file of the document selected in the list of records through the Google Drive API. The View electronic file on Google Drive option will only be available if, in the general parameters, the integration with Google Drive is enabled and properly configured.
- View the electronic file of the document selected in the list of records through the OneDrive API. The View electronic file on OneDrive option will only be available if, in the general parameters, the integration with Microsoft OneDrive is enabled and properly configured.
- View the data of the digital signature of the document selected in the list of records.
5. Click on the  button to view the data screen of the selected document.
button to view the data screen of the selected document.
On the upper right corner of the menu, it is possible to switch the vision between:
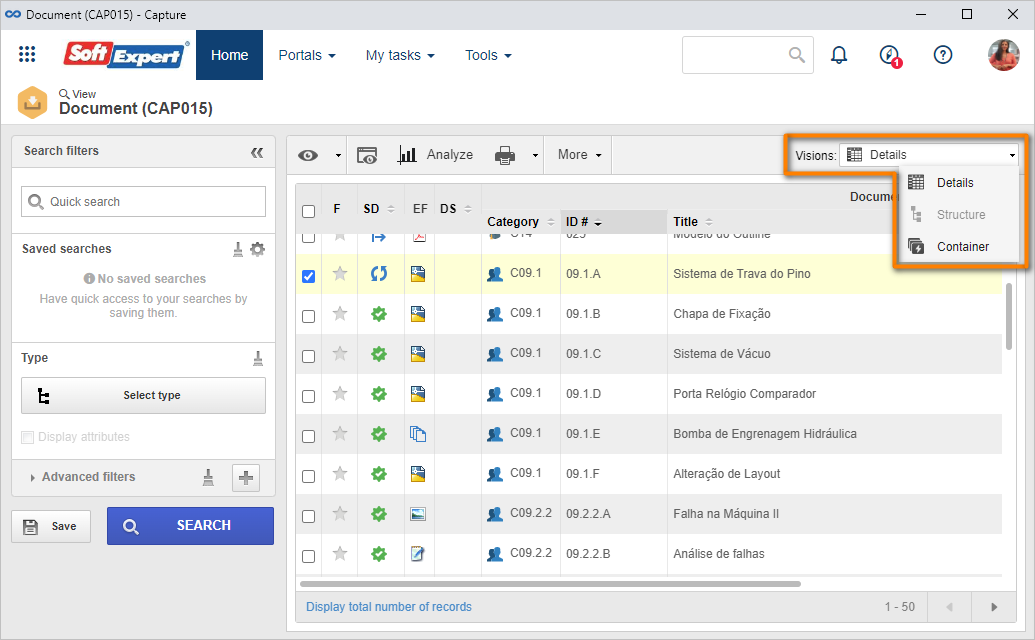
| Details | This option displays the main information of documents. |
| Structure | This option will only be enabled if the document selected in the list of records is associated with other documents in the "Composed of" section of its data screen. It displays the main information of the documents that make up the structure of the document selected in the list of records. |
| Container | This option will only be enabled if the document selected in the list of records has complex electronic files. It shows information regarding container structure and the files associated in each folder. |
View batches
Allows viewing the capture batches created in SoftExpert Capture, regardless of the step in which they are found.
When viewing batches, note that certain batches will only be displayed in the view result or the logged user can only view its data according to the permissions granted in the configuration of the capture to which the batches belong.
1. Access the View > Batch (CAP017) menu.
2. Use the search filters and click on SEARCH.
3. Locate and select the record you wish to view.
4. Click on the arrow next to the  button to choose if you wish to view the capture batch data or the document data. Note that the option to view the document data will only be enabled if in the Display filter is selected the "Documents from the batch" option.
button to choose if you wish to view the capture batch data or the document data. Note that the option to view the document data will only be enabled if in the Display filter is selected the "Documents from the batch" option.
Viewing tasks
Allows tracking the pending records of all SoftExpert Capture users. This view allows for instance, leaders to verify if their subordinates are executing their tasks within the deadline.
1. Access the View > Tasks (CAP016) menu.
2. On the Search filters panel, click on the Select task type button.
3. On the screen that will be opened, fill out the fields with the information of the task type you wish to view.
4. Then, click on SEARCH. The Tasks section will display the task types according to the previously selected filters.
5. By default, all types will be checked. Keep the desired task types checked and click on the Apply button.
6. At this point, the selected types will be displayed in the Search filters panel.
7. Thus, simply click on the desired task type to display all of its to-do tasks.
Tasks cannot be executed in this menu. For further information on tasks, access the SoftExpert Capture tasks article.