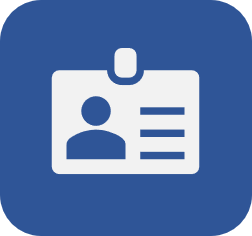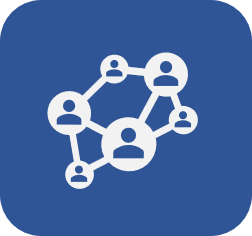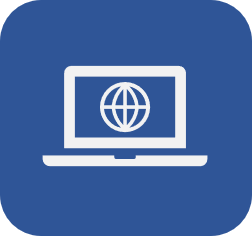Configuring an access group
Prerequisites
- Previously created license key;
- Access to the SoftExpert Configuration > Configuration > Access group (CM011) menu.
Introduction
Access groups allow or deny access to the SoftExpert Suite component menus to certain users.
They provide greater control in data security, preventing unauthorized people from making changes to the information already saved in the system.
When creating an access group, it is necessary to indicate the component to which it will be applied and to select the menu items that will be available for the users.
This article will teach you how to configure the access groups.
Creating an access group
1. Access the SoftExpert Configuration > Configuration > Access group (CM011) menu.
2. Click on the  button.
button.
3. Enter the ID # and Name of the group.
4. Select the license key that will be used by the users of the access group.
5. Click on  .
.

The chosen license will have a direct influence on the permissions to be enabled later on.
Configuring permissions
After saving the access group for the first time, it is necessary to configure the permissions that will be enabled:
Additional information
• Permissions tab: The menus that will be available for access configuration will vary according to the profile of the license associated with the access group.
Only users with "Manager" licenses can assign access permissions.
• Permissions - Portals tab: The available menus will vary according to the profile of the license key.
Only users with the Manager profile can define a portal as Home, edit the default Home screen, create, edit, copy, and delete portals, share portals, and access audit trails.
Users with Staff, Basic, or View profiles can only follow, edit, or delete portals if the user sets edit mode when sharing the accessed portal.
Users with a Manager license can edit the permissions indicated in the tab.
Configuring authorized users
The final configuration to be made in the access group data is to manage the users that belong to the group:
1. In the access group data, select the Authorized users tab.
2. Click on Add.
3. Search for the users who will be part of the group. Keep the Only active users field checked if you do not wish to view inactive users in the search.
4. Select the desired users and click on Add to the group.

5. After adding the desired users, click on the Close button to return to the access group data screen.
6. Hover over the  symbol if you wish to view the data of the added user.
symbol if you wish to view the data of the added user.
7. To delete a user, select it and click on  .
.
If the user does not have at least one access group associated with their profile, they cannot log in to the system.
The association of the access group with the user can also be performed through the File > Organization structure: User (AD004) menu on the Administration component.
Conclusion
Once the access groups are duly created and associated with the profiles, the users can access the system.