Consultas de SoftExpert Captura
Prerrequisitos
- Acceso al menú Consulta > Documento (CAP015).
- Acceso al menú Consulta > Lote (CAP017).
- Acceso al menú Consulta > Tareas (CAP016).
Introducción
Para facilitar el control de los registros y la visualización de la información, se encuentran disponibles varios menús de consulta. Son los siguientes:
Consulta de documentos
Permite realizar la consulta de documentos registrados en el sistema.
Al realizar una consulta, la visualización de los documentos dependerá de la configuración realizada en los parámetros generales de SoftExpert Documento, y las operaciones que el usuario podrá realizar en el documento dependerán de los permisos concedidos en la seguridad del documento y su categoría.
1. Acceda al menú Consulta > Documento (CAP015).
2. Utilice los filtros de búsqueda y haga clic en BUSCAR.
3. Busque y seleccione el registro que desea consultar.
4. Haga clic en la flecha situada junto al botón  para elegir si desea:
para elegir si desea:
- Visualizar el archivo electrónico del documento seleccionado en la lista de registros a través del visor configurado en los parámetros generales.
- Visualizar el archivo electrónico del documento seleccionado en la lista de registros con marcación (comentarios).
- Visualizar el archivo electrónico del documento seleccionado en la lista de registros a través de la API de Google Drive. La opción Visualizar archivo electrónico en Google Drive solo estará disponible si, en los parámetros generales, la integración con Google Drive está habilitada y correctamente configurada.
- Visualizar el archivo electrónico del documento seleccionado en la lista de registros a través de la API de OneDrive. La opción Visualizar archivo electrónico en OneDrive solo estará disponible si, en los parámetros generales, la integración con Microsoft OneDrive está habilitada y correctamente configurada.
- Visualizar los datos de la firma digital del documento seleccionado en la lista de registros.
5. Haga clic en el botón  para visualizar la pantalla de datos del documento seleccionado.
para visualizar la pantalla de datos del documento seleccionado.
En la esquina superior derecha del menú, es posible cambiar la vista de pantalla:
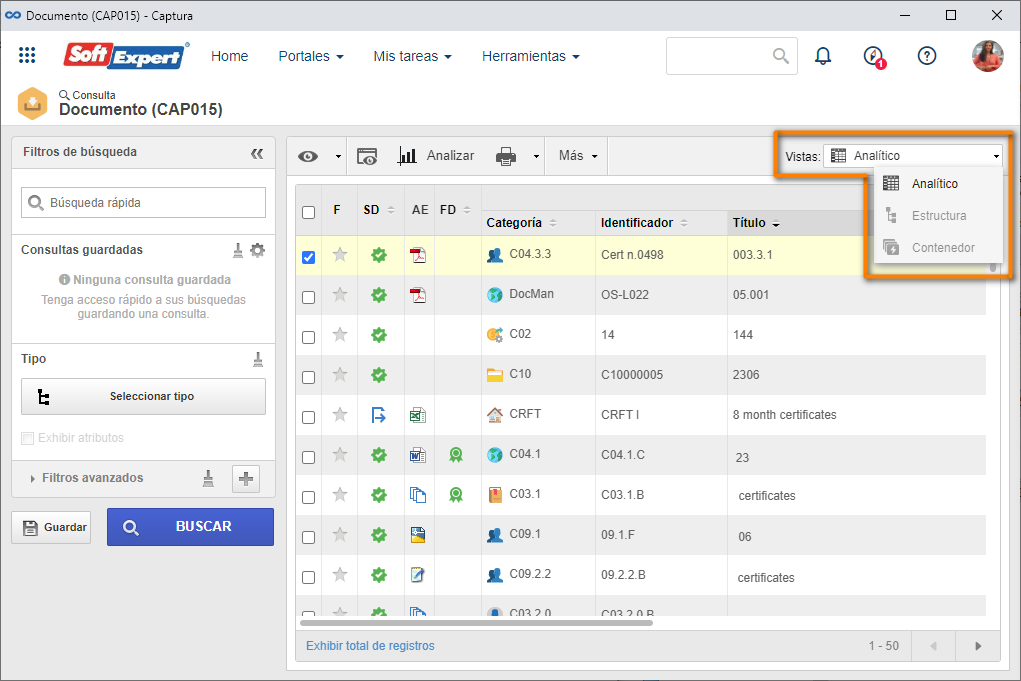
| Analítico | Esta opción muestra toda la información principal de los documentos. |
| Estructura | Esta opción solo quedará habilitada si el documento seleccionado en la lista de registros está asociado a otros documentos en la sección "Compuesto de" de la pantalla de datos. Muestra la información principal de los documentos que componen la estructura del documento seleccionado en la lista de registros. |
| Contenedor | Esta opción solo quedará habilitada si el documento seleccionado en la lista de registros tiene archivos electrónicos del tipo complejo. Muestra información referente a la estructura del contenedor y los archivos asociados a cada carpeta. |
Consulta de lote
Permite realizar la consulta de los lotes de captura creados en SoftExpert Captura, independientemente de la etapa en que se encuentren.
Al realizar una consulta de lotes de captura, tenga en cuenta que determinados lotes solo se mostrarán en el resultado de la consulta o el usuario registrado solo podrá visualizar sus datos según los permisos concedidos en la configuración de la captura a la que pertenecen los lotes.
1. Acceda al menú Consulta > Lote (CAP017).
2. Utilice los filtros de búsqueda y haga clic en BUSCAR.
3. Busque y seleccione el registro que desea consultar.
4. Haga clic en la flecha situada junto al botón  para elegir si desea visualizar los datos del lote de captura o los datos de los documentos. Tenga en cuenta que la opción para visualizar los datos del documento solo quedará habilitada si en el filtro avanzado Exhibir está seleccionada la opción "Documentos del lote".
para elegir si desea visualizar los datos del lote de captura o los datos de los documentos. Tenga en cuenta que la opción para visualizar los datos del documento solo quedará habilitada si en el filtro avanzado Exhibir está seleccionada la opción "Documentos del lote".
Consulta de tareas
Permite realizar un seguimiento de los registros pendientes de cualquier usuario de SoftExpert Captura. Esta consulta permite, por ejemplo, que los líderes verifiquen si sus liderados están ejecutando las tareas dentro del plazo estipulado.
1. Acceda al menú Consulta > Tareas (CAP016).
2. En el panel Filtros de búsqueda, haga clic en el botón Seleccione un tipo de tarea.
3. En la pantalla que se abrirá, llene los campos con la información del tipo de tarea que desea consultar.
4. A continuación, haga clic en BUSCAR. En la sección Tareas, los tipos de tareas se mostrarán de acuerdo con los filtros aplicados.
5. De forma predeterminada, todos los tipos aparecerán marcados. Mantenga marcados los tipos de tareas que desea consultar y, a continuación, haga clic en el botón Aplicar.
6. En este momento, los tipos seleccionados se mostrarán en el panel Filtros de búsqueda.
7. Ahora, simplemente haga clic en el tipo de tarea deseado para que se muestren todas las tareas pendientes.
Las tareas no pueden ejecutarse en este menú. Para obtener más información sobre las tareas, consulte el artículo Tareas de SoftExpert Captura.