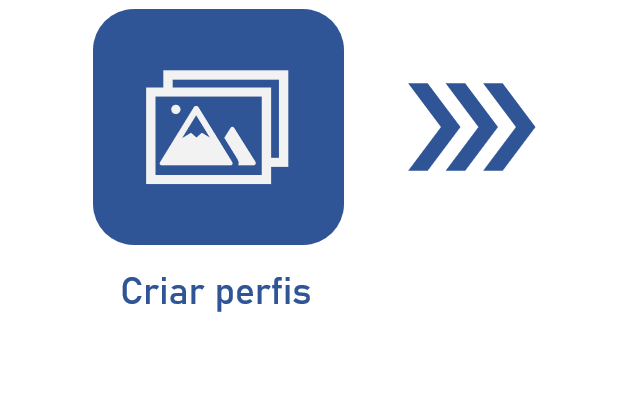Configurar a seção Controle de qualidade
Pré-requisitos
- Acesso ao menu Cadastro > Configuração da captura (CAP005).
- Configuração da captura previamente cadastrada.
Apresentação
Na seção Controle de qualidade, da aba Detalhes, é possível estabelecer parametrizações referentes ao processamento das imagens do lote de captura.
A seção somente estará disponível para edição, se a etapa Controle de qualidade for habilitada na configuração da captura que está sendo editada.
Veja como configurar tal seção:
Configurar a seção Controle de qualidade
1. Acesse o menu Cadastro > Configuração da captura (CAP005).
2. Pesquise e selecione a configuração da captura cadastrada anteriormente e clique no botão  .
.
3. Clique na aba Detalhes e acesse a seção Controle de qualidade.
4. As opções disponíveis variam de acordo com o tipo de documento da configuração da captura:
Imagem
Habilite as opções que desejar, para aplicar o controle de qualidade nas imagens do lote:
| Binarizar | Habilite esta opção para converter a imagem para preto e branco. As demais opções somente serão habilitadas após esta ser marcada. |
| Remover sujeira | Habilite esta opção para remover as sujeiras, pontos indesejados ou outros ruídos que possam ter sido introduzidos na imagem durante o processo de digitalização. |
| Remover linha | Habilite esta opção para remover as linhas presentes na imagem (tanto as originais do arquivo, quanto aquelas que porventura foram introduzidas durante o processo de digitalização). A presença de linhas na imagem, em especial linhas verticais, pode interferir no processo de OCR. É importante ressaltar que a remoção de linhas horizontais pode vir a impactar no tamanho da imagem, podendo causar sua diminuição. |
| Alinhar | Habilite esta opção para corrigir o alinhamento da imagem, caso esta sofrer um desalinhamento durante o processo de digitalização. |
| Remover borda | Habilite esta opção para detectar e remover automaticamente a borda da imagem para melhorar sua definição. |
| Median filter | Habilite esta opção para aplicar o filtro "Median" na imagem para redução dos ruídos (especialmente ruídos "sal-e-pimenta"). O filtro “Median” substitui a intensidade de cada pixel pela mediana das intensidades dos pixels adjacentes, reduzindo a quantidade de variação da intensidade entre um pixel e outro. |
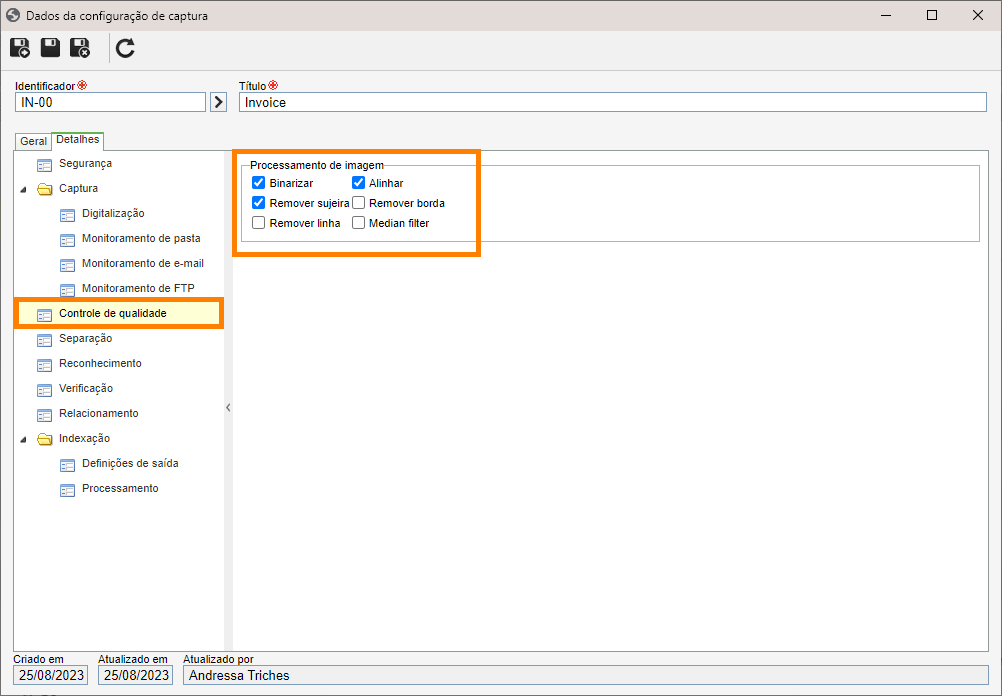
Lembre-se de clicar no botão  da tela de dados da configuração da captura para gravar as alterações.
da tela de dados da configuração da captura para gravar as alterações.
Tipo de documento: XML
Quando o arquivo do lote de captura for um arquivo .xml, seu controle de qualidade é feito através de arquivos .xsd.
O arquivo .xsd (XML Schema Definition) é utilizado para validar quais campos o xml deverá conter, quais seus tipos, se são obrigatórios ou não etc.
Para incluir um arquivo .xsd nesta seção, siga os seguintes passos:
1. Clique no botão  da barra de ferramentas lateral.
da barra de ferramentas lateral.
2. Na tela que será aberta, clique no botão  do campo Arquivo para selecionar o arquivo .xsd.
do campo Arquivo para selecionar o arquivo .xsd.
3. No campo Tipo, informe se o arquivo selecionado é principal (o arquivo que contém a estrutura principal do xml) ou auxiliar (arquivos dos quais o arquivo principal é dependente.
4. Clique no botão  se for necessário incluir mais arquivos, se não, clique no botão
se for necessário incluir mais arquivos, se não, clique no botão  .
.
5. Selecione a estrutura contida no arquivo principal que validará o arquivo .xml que será utilizado no lote.
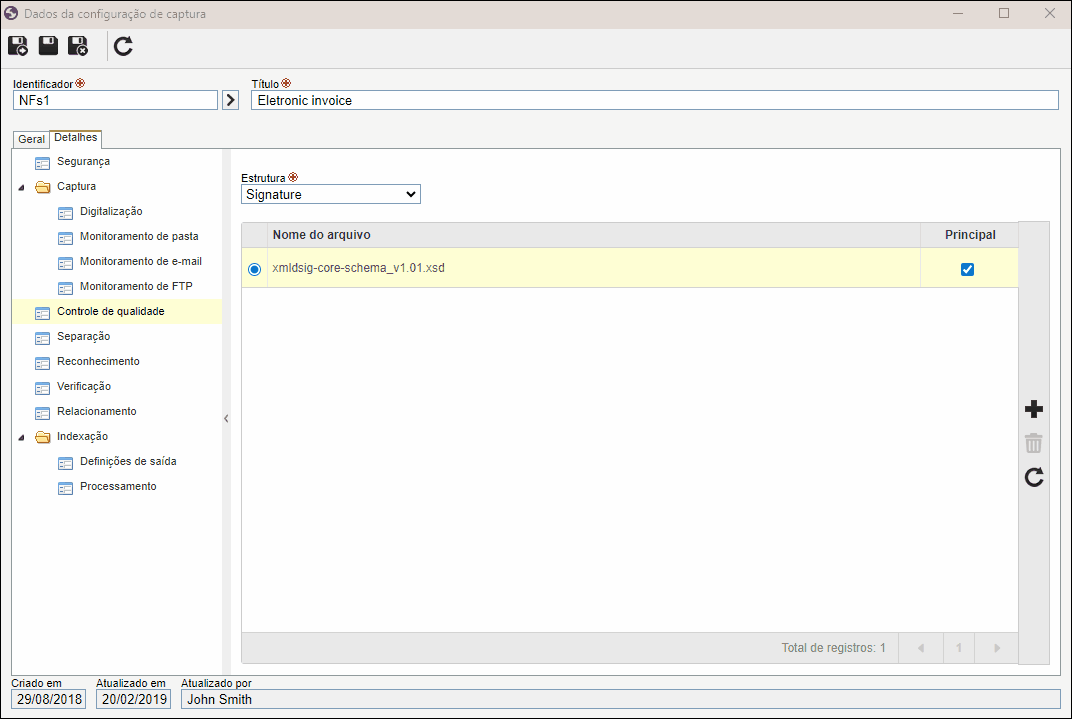
• Caso o tipo de documento for XML e a etapa Controle de qualidade for habilitada, não será possível salvar a configuração da captura sem selecionar uma estrutura.
• Se apenas um arquivo .xsd for adicionado, ele será automaticamente definido como principal.
• O botão  permite excluir o arquivo selecionado na lista de registros.
permite excluir o arquivo selecionado na lista de registros.
Lembre-se de clicar no botão  , da tela de dados da Configuração da captura, para gravar as alterações.
, da tela de dados da Configuração da captura, para gravar as alterações.
Conclusão
Assim, a seção Controle de qualidade foi devidamente configurada. Para mais informações sobre as demais configurações, confira o artigo Configurar os detalhes da configuração da captura.