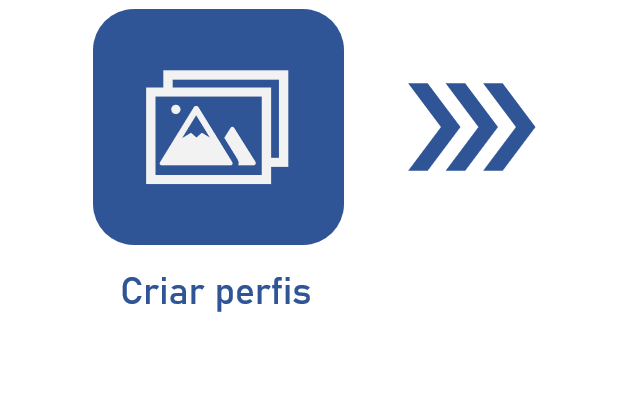Configurar a seção Captura
Pré-requisitos
- Acesso ao menu Cadastro > Configuração da captura (CAP005).
- Configuração da captura previamente cadastrada.
Apresentação
Na seção Captura, da aba Detalhes, é possível estabelecer as configurações referentes aos arquivos que formarão o lote, se estes serão capturados via digitalização, monitoramento de pastas ou monitoramento de e-mail.
Veja como configurar tal seção:
Configurar a seção Captura
1. Acesse o menu Cadastro > Configuração da captura (CAP005).
2. Pesquise e selecione a configuração da captura cadastrada anteriormente e clique no botão  .
.
3. Clique na aba Detalhes e na seção Captura em seguida.
4. Preencha as informações, como exemplificado no vídeo abaixo:
Informações extras
• É possível utilizar o armazenamento temporário no S3 para importar arquivos via monitoramento de pastas, se parametrizado no SoftExpert Configuração. Consulte a documentação específica do componente Configuração para obter mais informações sobre a parametrização deste recurso.
• As máscaras de arquivos possibilitam meios flexíveis para a identificação de arquivos ou grupos de arquivos baseados em seu nome e extensão. Elas podem ser construídas por meio da combinação de caracteres fixos (letras, números e outros caracteres permitidos em nomes de arquivos), do '?' – ponto de interrogação (que pode substituir um único caractere) – e do '*' – asterisco (que pode substituir uma sequência de caracteres). Veja alguns exemplos de máscaras de arquivos:
- *.* - todos os arquivos com qualquer extensão.
- *.doc - todos os arquivos com extensão .doc. Por exemplo: arquivo.doc.
- *.p* - arquivos com extensão iniciando com p. Por exemplo: documento.pdf, documento.ppt.
- ???.?? - arquivos com três caracteres em seu nome e dois caracteres em sua extensão. Por exemplo: abc.ai.
• Se a opção Importar XML com índices for habilitada, o sistema verificará se na pasta há um arquivo .xml com o mesmo nome da imagem importada no momento da captura. Caso houver, esse arquivo também será importado e os valores dos índices contido nele serão associados como valores dos índices do documento do lote criado, sobrescrevendo-os.
Para que este recurso funcione corretamente é necessário que os índices contidos no arquivo .xml, estejam devidamente configurados no perfil de reconhecimento associado à configuração da captura.
Quando esta opção for marcada, o tipo de lote da configuração será automaticamente definido como "documento único", e a etapa de "Reconhecimento" será marcada, não permitindo a configuração de regras.
Esta opção deve ser utilizada quando o scanner ou software do scanner usado para digitalização reconhece por padrão alguns índices e gera um arquivo .xml com eles, sem a necessidade de realizar OCR por meio do SoftExpert Captura.
• A aquisição, configuração e manutenção do serviço de FTP é de responsabilidade da sua organização, caso ela decida utilizar o serviço.
• No monitoramento de e-mail o campo Máscara dos arquivos não estará disponível se o tipo de documento selecionado na aba Geral, for "XML".
A utilização das opções de monitoramento exibidas no vídeo não é obrigatória. A organização deve escolher quais configurações aplicar, de acordo com o contexto da captura necessária.
Conclusão
Assim, a seção Captura foi devidamente configurada. Para uma visão mais detalhada das demais configurações, consulte o artigo Configurar os detalhes da configuração da captura.