Widgets do SoftExpert Suite
Pré-requisitos
- Acesso ao menu Portais.
- Permissão “Editar” habilitada para o portal.
Apresentação
Os widgets exibem informações e permitem a interação dos usuários com os registros apresentados.
Eles podem ser específicos dos componentes ou podem ser pré-definidos pelo sistema.
A descrição detalhada dos widgets específicos dos componentes está nas categorias correspondentes a eles, disponíveis na Central de Ajuda.
A seguir, veja os widgets padrão do SoftExpert Suite:
Widgets do SoftExpert Suite
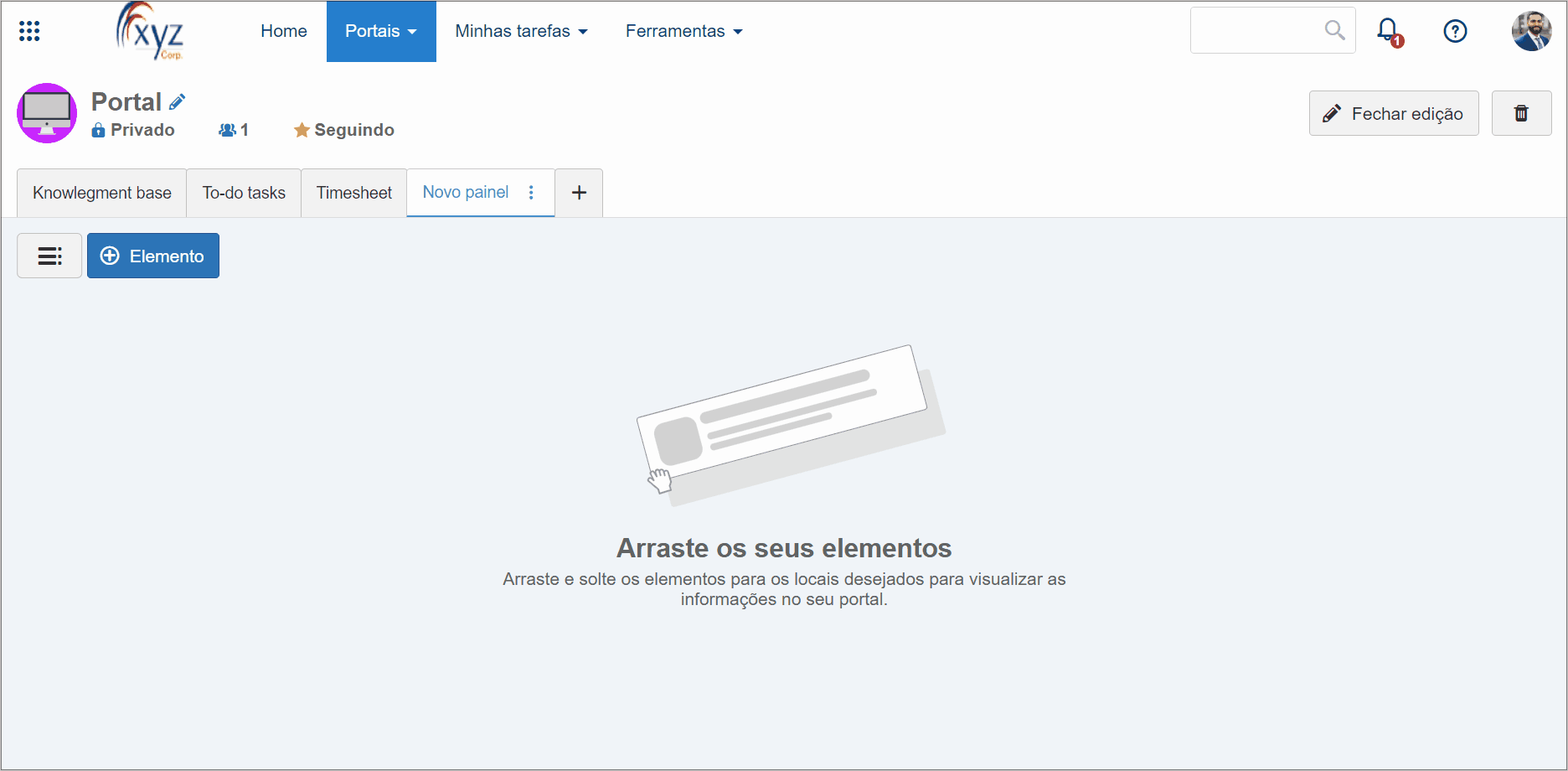
Acessos recentes
Este widget lista as últimas páginas do sistema que foram acessadas pelo usuário. Nenhuma configuração é requerida para utilizá-lo em um portal.
Aniversariantes
Este widget lista os usuários aniversariantes da semana ou do mês. Ao arrastar este elemento para o portal, será necessário configurar quais colaboradores serão exibidos no widget. No painel de configuração, defina um título e, em seguida, configure as opções:
| Exibir aniversariantes |
|
| Filtrar por |
|
- No dia do seu aniversário (usuário logado), será exibida a mensagem: "Hoje é o seu dia, feliz aniversário!".
- A data de nascimento do usuário deve ser preenchida corretamente na tela Perfil do colaborador, localizada em Administração > Gestão > Perfil do colaborador (AD006).
Atividades da minha equipe
Este widget permite que os líderes acompanhem as atividades da sua equipe. Ao arrastar este elemento para o portal, configure as tarefas que serão listadas e como poderão ser consultadas:
| Quais tarefas serão apresentadas? | |
| Tarefas de todo o SE Suite | Serão apresentadas todas as tarefas (qualquer componente) dos seus liderados. |
| Tarefas de um componente específico | Serão apresentadas as tarefas dos seus liderados em determinados componentes. Assim que esta opção for marcada, um campo será apresentado para a seleção de um ou mais componentes. |
| Como as tarefas serão consultadas? | Opção marcada | Opção desmarcada |
| Abrir em nova aba | Será aberta uma nova aba para consultar tarefas do usuário liderado. | Não será aberta uma nova aba para consultar tarefas do usuário liderado. |
| Mostrar usuários inativos | Os usuários inativos, ou seja, os colaboradores que não fazem mais parte da organização, serão listados neste widget. | Serão exibidos apenas os colaboradores ativos no sistema e sob sua liderança. |
O widget apresenta uma visão clara das tarefas atribuídas aos seus liderados.
A primeira coluna mostra os colaboradores sob sua liderança, e as colunas subsequentes apresentam a quantidade de tarefas em diferentes situações.
Ao selecionar uma tarefa atribuída a um usuário, o widget será atualizado para exibir as tarefas deste usuário em particular.
Para retornar à lista de seus colaboradores, basta clicar no botão "Voltar". Esta funcionalidade facilita a navegação e a gestão eficiente das tarefas na plataforma.

Este widget filtra as tarefas por liderado. Ele não tem associação com a notificação de tarefas por e-mail, pois ela exibe apenas o que está em execução.
Bloco de notas
Este widget apresenta notas informativas no portal. Ao arrastar um bloco de notas para o portal, informe um título e o seu conteúdo.
Busca geral
Este widget permite realizar uma busca geral no sistema. Ao arrastar esse elemento para o portal, indique se a busca será realizada em todos os componentes do sistema ou em um componente específico.
Se a busca estiver configurada para ser realizada em um componente específico, o widget apresentará o nome do componente em seu título.
Catálogo de serviços
Este widget unifica os principais recursos do SoftExpert Suite para que os usuários inicializem os workflows e solicitem outros serviços já configurados mais facilmente.
O catálogo de serviços é uma porta de entrada para usuários básicos e avançados, tornando a gestão de demandas mais eficaz. Ele permite que os serviços de vários componentes sejam reunidos e agrupados em uma única interface limpa através dos widgets do portal.
Para mais informações, consulte o artigo Catálogo de serviços.
Consultas salvas
Este widget permite listar as consultas salvas no sistema. Configure este elemento após arrastá-lo para o portal.
No painel de configurações, informe o título para o widget e, em seguida, indique quais consultas salvas serão exibidas:
- Todas: Marque esta opção para exibir todas as consultas salvas. As consultas devem ter sido salvas em modo público para que sejam exibidas; caso contrário, apenas o autor da consulta poderá acessá-la.
- Por componente: Marque esta opção para exibir apenas as consultas salvas de determinados componentes. As consultas devem ter sido salvas em modo público para que sejam exibidas; caso contrário, apenas o autor da consulta poderá acessá-la.
- Específicas: Marque esta opção para exibir apenas consultas selecionadas. As consultas devem ter sido salvas em modo público para que sejam exibidas; caso contrário, apenas o autor da consulta poderá acessá-la.
- Minhas consultas: Marque esta opção para exibir todas as consultas salvas pelo seu usuário.
- Públicas: Marque esta opção para exibir todas as consultas salvas em modo público.
- As consultas privadas somente poderão ser acessadas pelo seu autor. Para que uma consulta salva possa ser acessada por qualquer usuário do portal, certifique-se de defini-la como pública.
- Caso o widget esteja configurado com as opções "Todas", "Por componente", "Específicas" e "Públicas", não serão listadas as consultas salvas em componentes em que o usuário não possui permissão de acesso.
Favoritos
Este widget lista os registros favoritos.
Após arrastar este elemento para o portal, indique quais registros favoritos serão apresentados: todos os componentes ou de algum componente específico.
Se os registros favoritos forem de algum componente específico, o widget apresentará o nome do componente no seu título.
Itens do menu
Este widget lista determinados menus do sistema. Configure este elemento após arrastá-lo para o portal. No painel de configuração, defina um título e, em seguida, indique o formato de exibição e os menus:
- Exibir no formato de: Defina se os menus serão apresentados em forma de grade ou em lista.
- Abrir em nova aba: Marque esta opção para que os menus deste widget sejam apresentados em uma nova aba. Se esta opção estiver desmarcada, ao acessar algum menu deste widget, a tela do portal será recarregada e o menu será apresentado.
- Tela: Utilize o nome ou o código do menu para localizá-lo. Assim que o menu for selecionado, clique em "Adicionar". Neste momento, um novo campo "Tela" será apresentado para incluir novos menus no widget. Repita este procedimento até que todos os menus desejados estejam configurados.
Ao configurar os menus, utilize o código do menu desejado para facilitar sua localização.
Kanban
Este widget lista as atividades utilizando o método Kanban.
Após arrastar este elemento para o portal, defina um título para o widget, o período de controle, além dos componentes cujas atividades serão apresentadas no Kanban. Também será possível configurar quais usuários devem aparecer no painel.
Para verificar as atividades de todos os usuários, marque a opção Desejo visualizar no painel as atividades de todos os usuários.
Links externos
Este widget exibe links externos em forma de card. Configure este elemento após arrastá-lo para o portal. No painel de configuração, defina um título para o widget e, em seguida, indique o formato de exibição e a URL de cada link:
- Exibir no formato de: Defina se os links serão apresentados em forma de grade ou em lista.
- Título/URL: Informe um título para o link e, ao lado, sua URL. Assim que os campos estiverem preenchidos, clique em "Adicionar". Neste momento, uma nova linha será apresentada contendo os campos Título e URL para incluir novos links no widget. Repita este procedimento até que todos os links desejados estejam configurados.
Lista de portais
Este widget lista portais do sistema. Configure este elemento após arrastá-lo para o portal. No painel de configuração, defina um título para o widget e, em seguida, indique o formato de exibição e os portais/abas que serão apresentados:
Exibir no formato de: Defina se os portais serão apresentados em forma de grade ou em lista.
Portal/Aba: Selecione o portal e a aba que serão apresentados no widget. Ao acessar o portal pelo widget, o elemento será apresentado na aba configurada. Assim que os campos estiverem preenchidos, clique em “Adicionar”. Neste momento, uma nova linha será apresentada contendo os campos Portal e Aba para incluir novos portais no widget. Repita este procedimento até que todos os portais desejados estejam configurados.
Matriz de ciclo de vida
Este widget exibe de forma gráfica o ciclo de vida de determinados registros do sistema. Para utilizar este widget, configure um nome para o widget, defina as colunas da matriz e mapeie a situação dos objetos a serem apresentados em cada coluna da matriz. É possível definir as situações das auditorias (SoftExpert Auditoria) e das revisões de itens (SoftExpert PDM).
Para incluir novas colunas, clique no botão Adicionar coluna. Defina o nome a ser apresentado em cada coluna. Caso seja necessário remover alguma coluna, utilize a opção Excluir abaixo do campo de título da coluna.
Minhas tarefas
Este widget lista as tarefas do usuário logado. Após arrastar este elemento para o portal, informe quais tarefas serão listadas e como poderão ser consultadas:
| Quais tarefas serão apresentadas? | |
| Tarefas de todo o SE Suite | Marque esta opção para que sejam apresentadas todas as suas tarefas (qualquer componente). |
| Tarefas de um componente específico | Marque esta opção para que sejam apresentadas as tarefas de determinados componentes. Assim que esta opção for marcada, um campo será apresentado permitindo a seleção de outros componentes. |
| Como as tarefas serão consultadas? | Opção marcada | Opção desmarcada |
| Abrir em nova aba | Será aberta uma nova aba para apresentar a tela de execução ou acompanhamento da tarefa acessada. | Não será aberta uma nova aba para apresentar a tela de execução ou acompanhamento da tarefa acessada. |
Este widget permite exibir as tarefas de execução ou de acompanhamento de uma determinada situação (em atraso, próximo do vencimento ou em dia).
Página web
Este widget exibe o conteúdo de uma página web diretamente no portal. Após arrastar este elemento para o portal, informe um título, além de uma URL (que utilize o protocolo HTTPS) e a quantidade de minutos para o sistema recarregar (atualizar) a página.
Conclusão
Desta forma, os widgets do SoftExpert Suite podem ser utilizados.