Planejar plano de avaliação
Para criar execução de plano de avaliação a partir do planejamento, basta seguir os passos abaixo.
1º passo: Cadastrar plano de avaliação
Para criar um plano de meta, acesse o menu Plano de avaliação (CO005) e clique no botão  .
.
Na tela que será aberta, clique na seta ao lado do campo Identificador para gerar um número automaticamente e preencha os seguintes campos:
- Nome: "Evaluation plan".
- Tipo de frequência: Selecione a opção "Data de execução".
- Próxima execução: Insira uma data desejada. De preferência, o dia seguinte à data atual ou outra data próxima.
- Equipe responsável: Busque uma equipe previamente cadastrada em seu sistema que seu usuário faça parte.
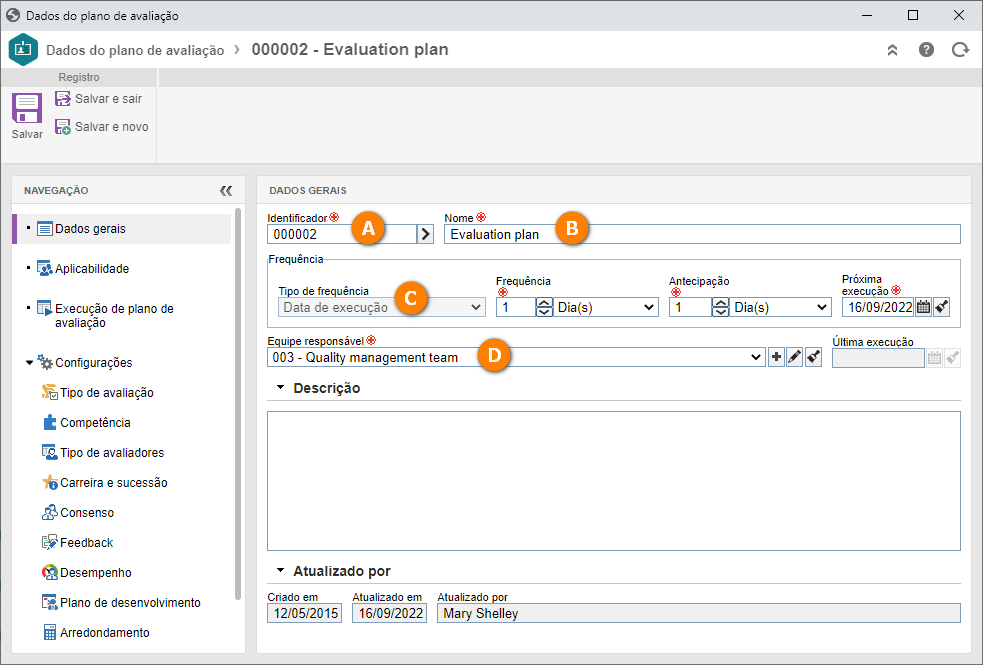
Em seguida, acesse a aba Configuração > Tipo de avaliação, e habilite o campo "Competência".
Feito isso, acesse a aba Competência, selecione o tipo de mapeamento "Organizacional" e "Individual", e no campo Requisito habilite o botão Desejável.
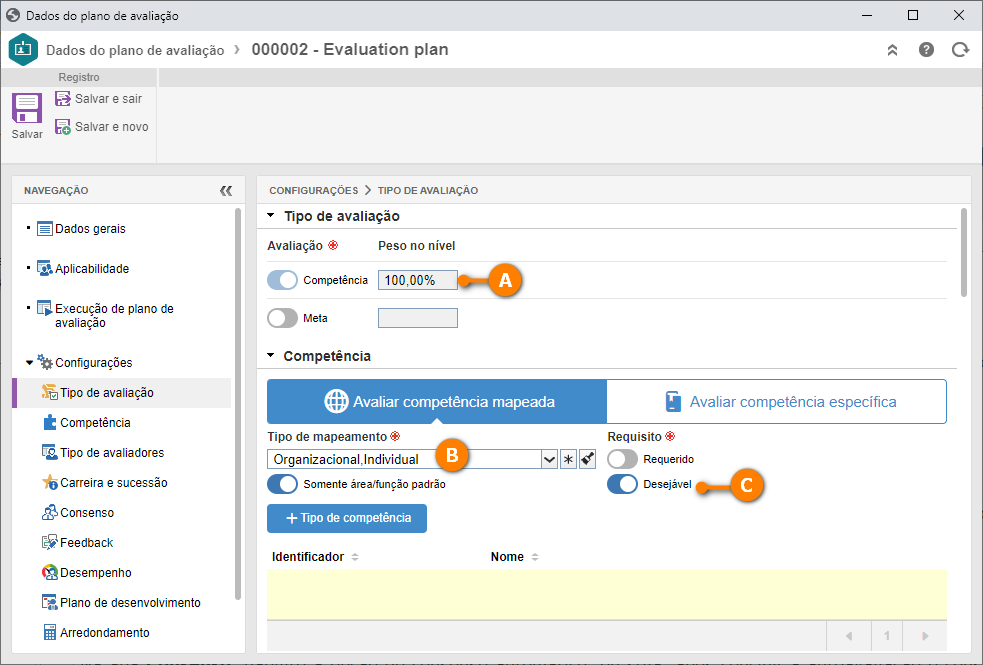
Na aba Tipo de avaliadores, são configuradas todas as avaliações que serão realizadas através deste plano.
O SoftExpert Competência, permite realizar avaliações 360º que consiste no parecer do colaborador por todos os envolvidos, ou seja, além dele próprio, o seu líder, seus pares e seus liderados.
Todos os avaliadores habilitados nesta aba devem responder as avaliações para poder concluir o ciclo, por isso, neste guia, vamos habilitar apenas a autoavaliação e consenso.
Consulte o manual do SoftExpert Competência para obter a descrição detalhada dos demais tipos de avaliadores.
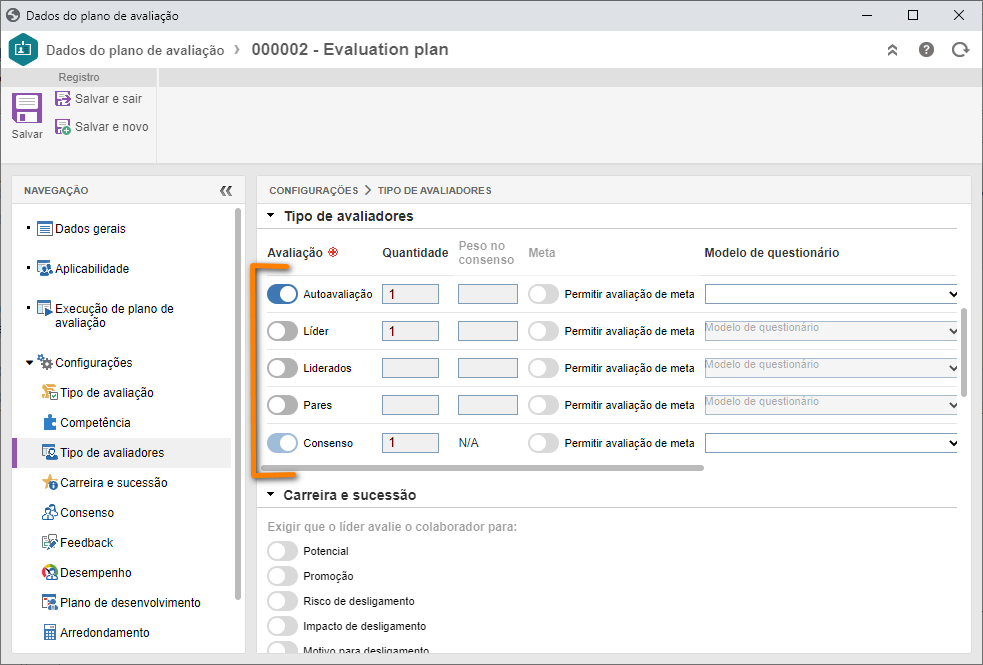
Na aba Consenso, habilite a opção de consenso automático, ou seja, após concluir a autoavaliação, o consenso mantém estas notas.
Em seguida, na aba Desempenho, habilite a opção Utilizar a avaliação de consenso do avaliado como resultado de desempenho.
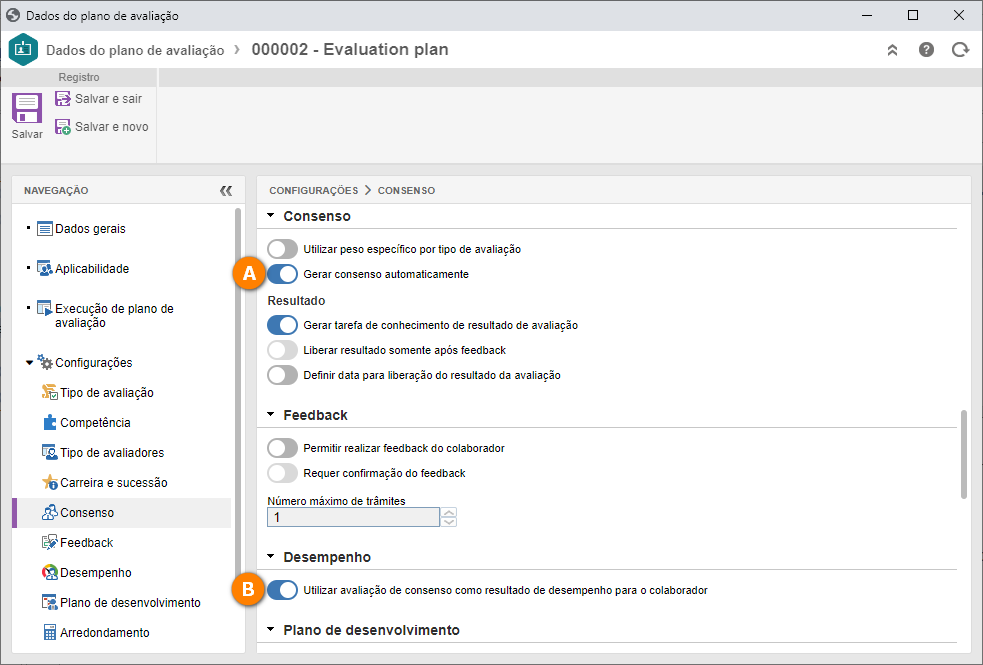
Agora, para as configurações de arredondamento, definições gerais e definições de exibição, selecione e habilite as opções como mostrado na imagem a seguir:
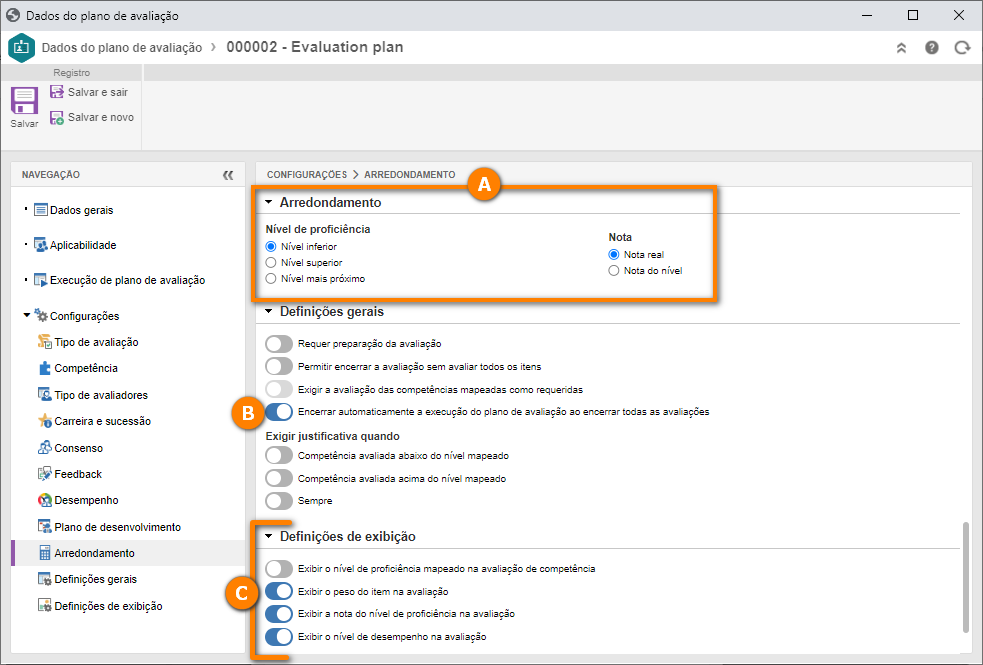
Feito isso, clique em Salvar.
Por fim, na aba Aplicabilidade clique no botão  . Na tela que será aberta, localize e selecione seu usuário.
. Na tela que será aberta, localize e selecione seu usuário.
Feito isso, clique no botão Salvar e sair.
Pronto, o plano de avaliação foi cadastrado com sucesso!
Após isto, acesse o menu Minhas tarefas > Execução de plano de avaliação, busque pelo planejamento "Evaluation plan" e clique no botão  .
.
Na tela de dados da execução clique no botão Salvar e próxima etapa.
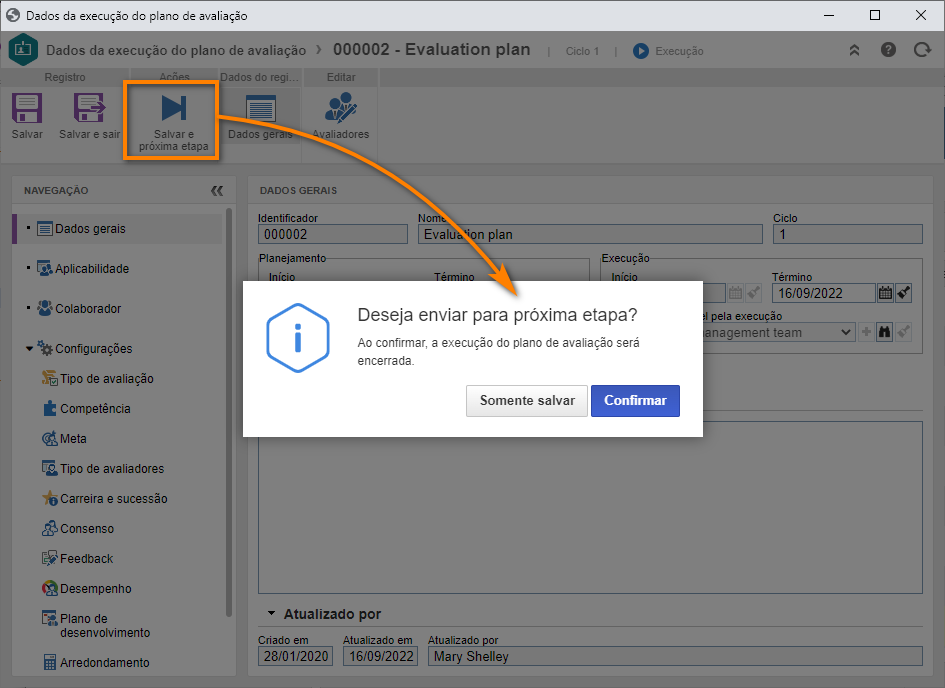
2º passo: Planejar avaliação
Para criar uma execução de plano de avaliação, acesse o menu CO008, selecione o planejamento cadastrado anteriormente e clique no botão  .
.
Na tela que será aberta, preencha os campos data de Início e Término e clique no botão Salvar.
Feito isso, acesse a aba Colaborador, clique no botão  e adicione o seu usuário.
e adicione o seu usuário.
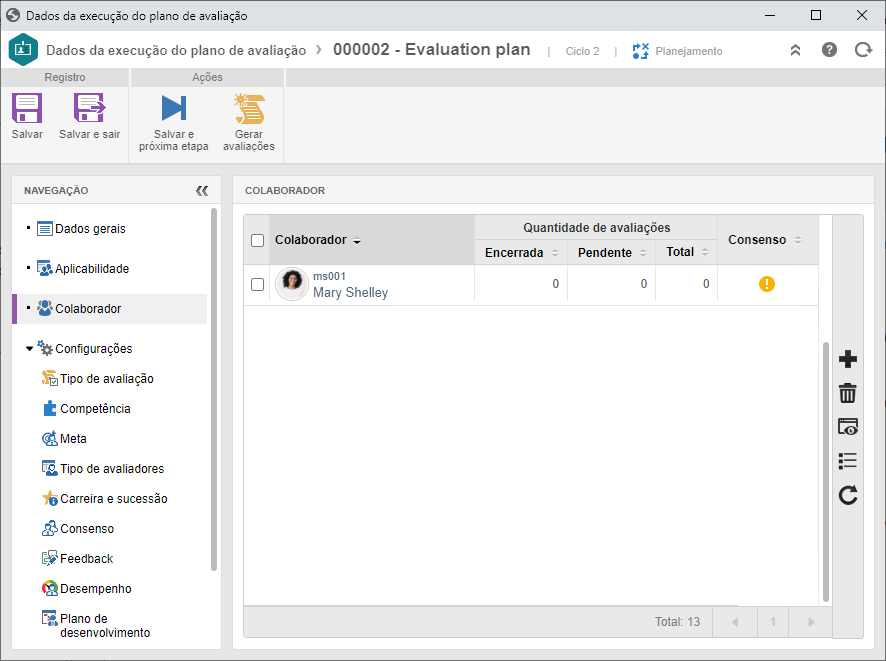
Em seguida, clique no botão Salvar e próxima etapa.
Note que que a situação do ciclo passará a ser "Iniciar".
Pronto, cadastramos planejamento de avaliação com sucesso!