Planejar auditoria
Após registrar o auditor, vamos planejar uma auditoria interna e externa baseada em requisitos.
Para isso, basta seguir os passos abaixo:
1º passo: Registrar categoria de auditoria interna baseada em requisitos
As categorias servem para organizar as auditorias e para definir propriedades importantes dela, como as etapas de seu fluxo.
Para isso, acesse o menu AU029 e clique no botão  .
.
Na tela de dados da categoria, preencha o campo Identificador com "ITAD" e o campo Nome com "Internal audit".
Em seguida, marque o campo 1ª parte da seção Tipo de auditoria.
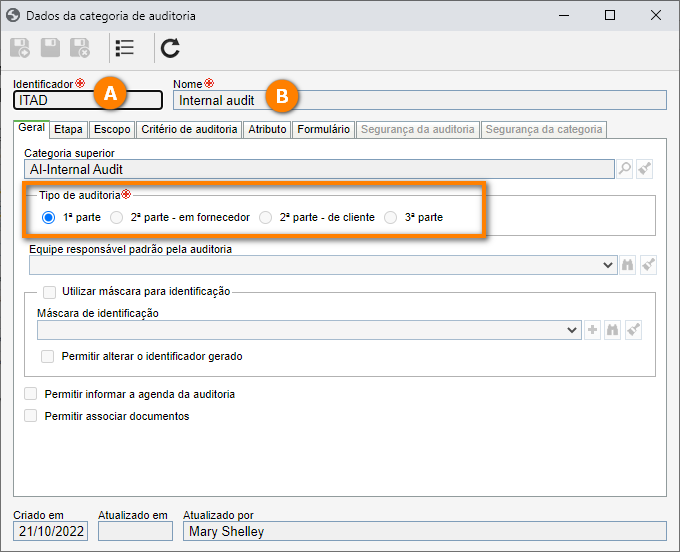
Agora, acesse a aba Etapa e marque o campo Responsável > Auditor da seção de execução.
Desta forma, em caso de mais de um auditor, todos irão receber a tarefa de execução da auditoria.
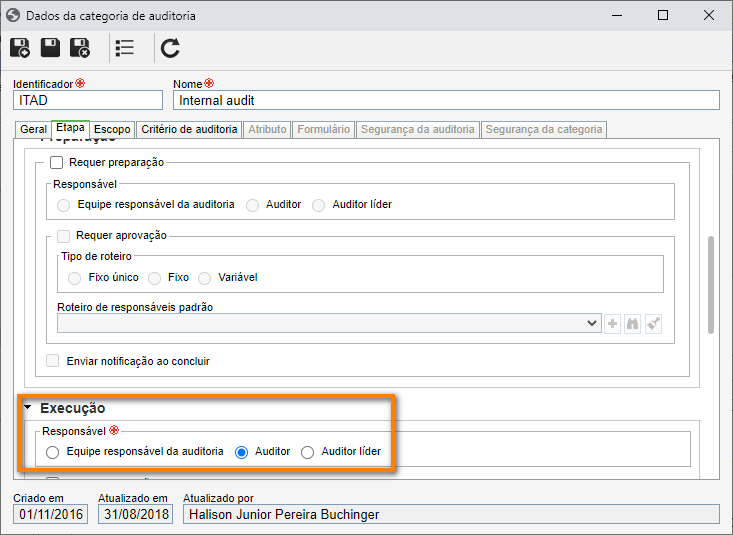
Na sequência, acesse a aba Escopo e selecione o botão Auditar requisito.
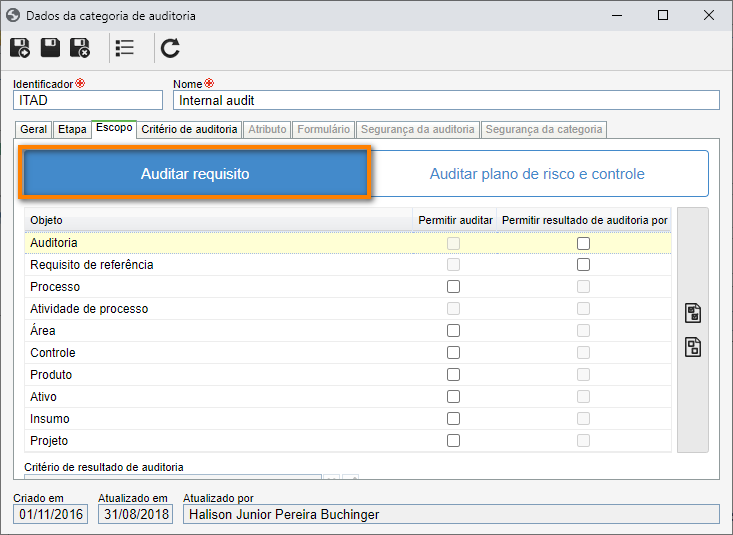
E para finalizar, na aba Segurança de auditoria e mantenha o perfil de permissão "ALL".
Feito isso, clique no botão  .
.
Pronto, a categoria de auditoria foi cadastrada com sucesso.
2º passo: Criar auditoria interna baseada em requisitos
Agora que estamos com o sistema configurado devidamente, vamos iniciar o planejamento da auditoria interna.
Para isso, acesse o menu AU009 e clique na seta ao lado do botão  e selecione a opção "Incluir auditoria utilizando assistente".
e selecione a opção "Incluir auditoria utilizando assistente".
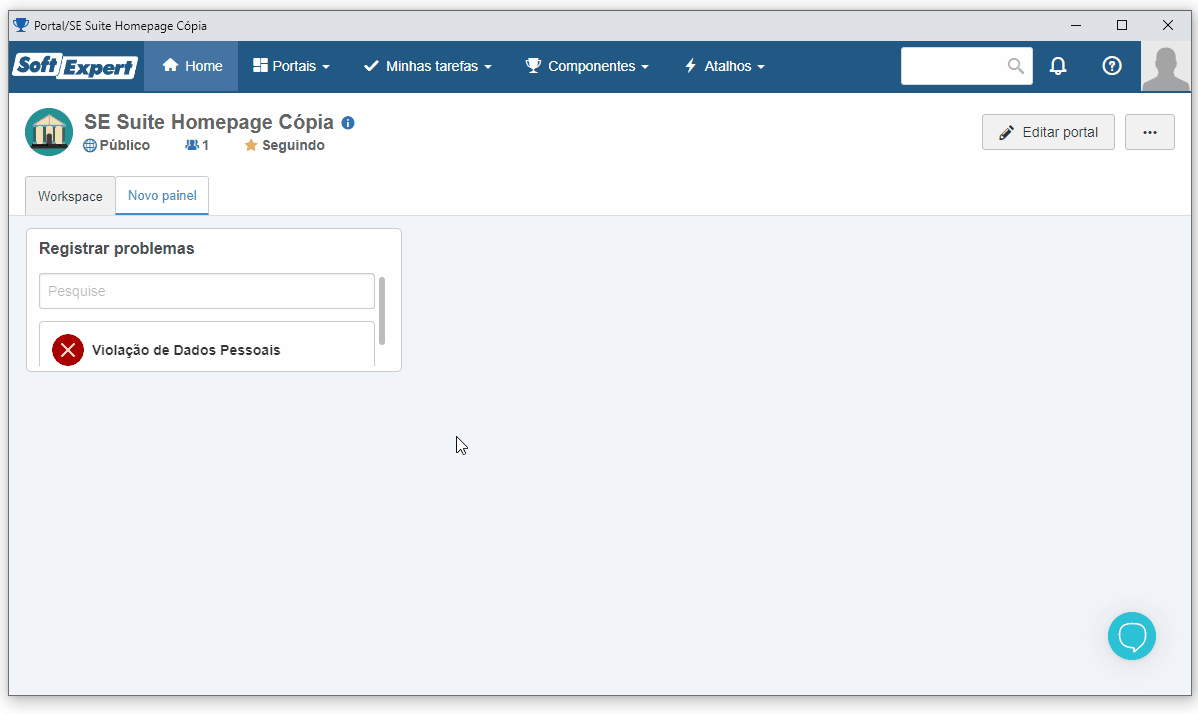
No primeiro passo, selecione a categoria de auditoria criada anteriormente e clique no botão Próximo.
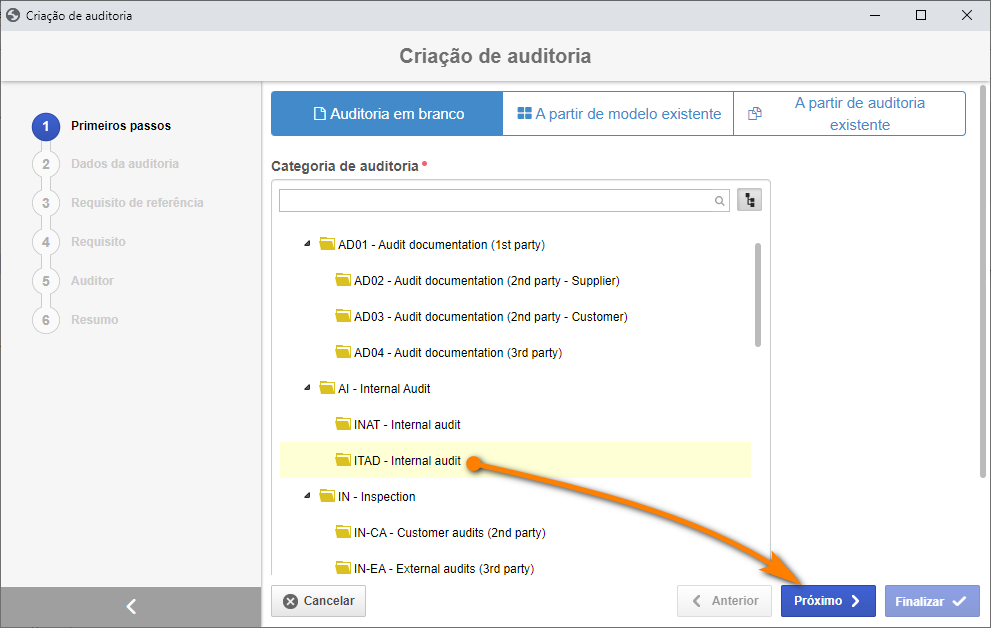
No segundo passo, preencha os seguintes campos:
- Identificador: Clique na seta ao lado do campo para gerar um número de forma automática.
- Título: Internal audit.
- Equipe responsável: Selecione uma equipe que seu usuário esteja incluso.
- Data de planejamento e execução: Para este exemplo, selecione uma data próxima.
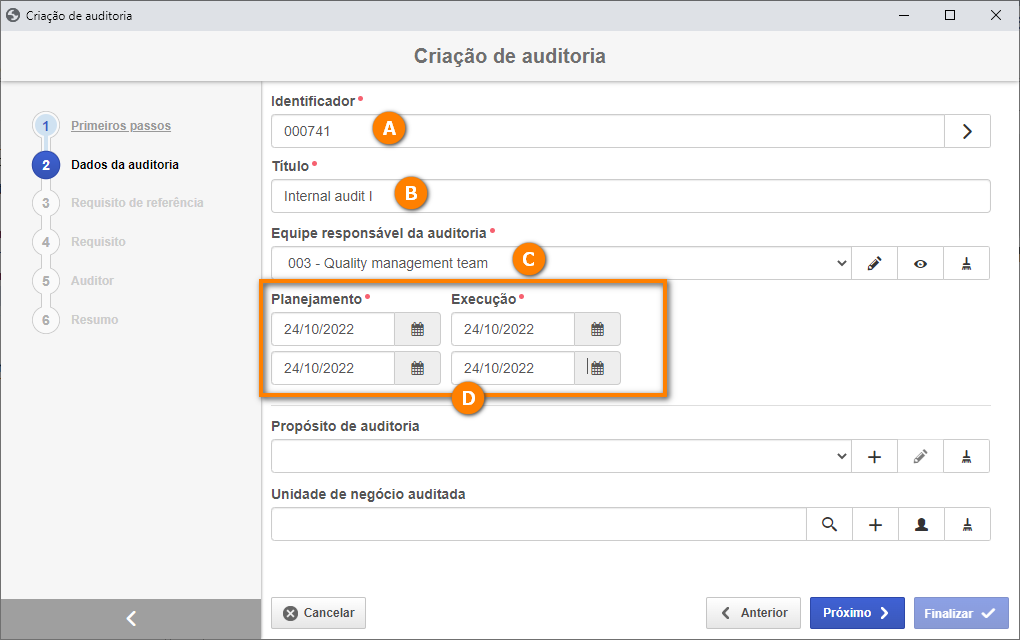
Feito isso, clique no botão Próximo.
No terceiro passo, vamos selecionar o requisito da auditoria, para isso, clique no botão  .
.
Na tela de seleção de requisito, busque o requisito "EMR-01" criado anteriormente, e clique no botão  .
.
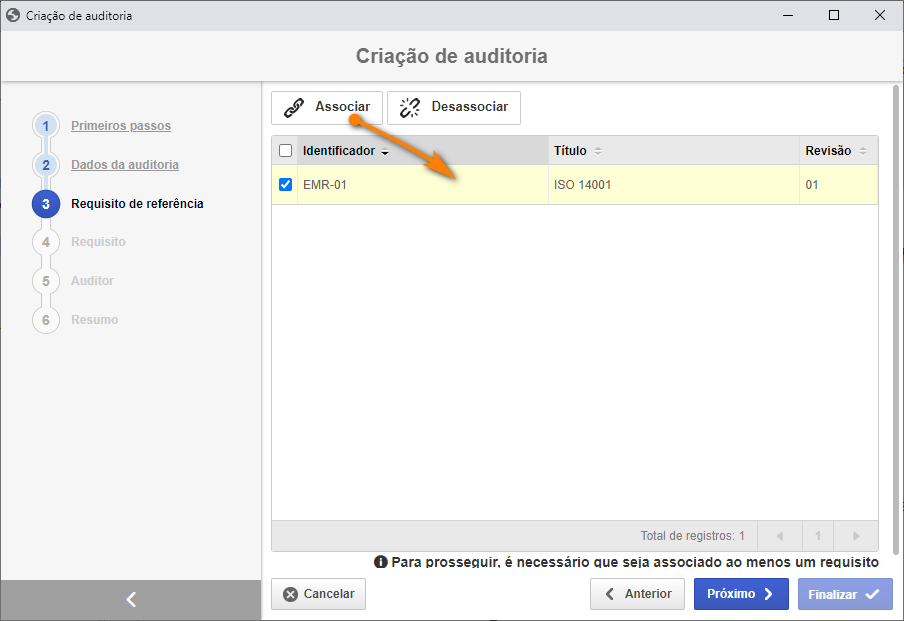
Feito isso, clique no botão Próximo.
No quarto passo, selecione o requisito "REQ" que será listado juntamente com requisitos de orientação e de último nível.
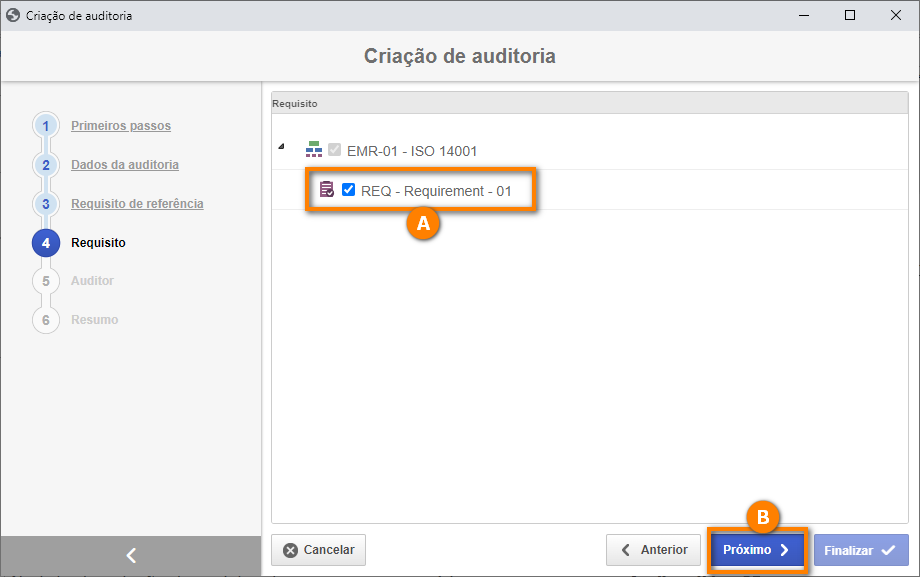
Na sequência, clique no botão Próximo.
No quinto passo, vamos informar quem serão os auditores nesta auditoria.
Para isso, clique no botão  e associe seu usuário.
e associe seu usuário.
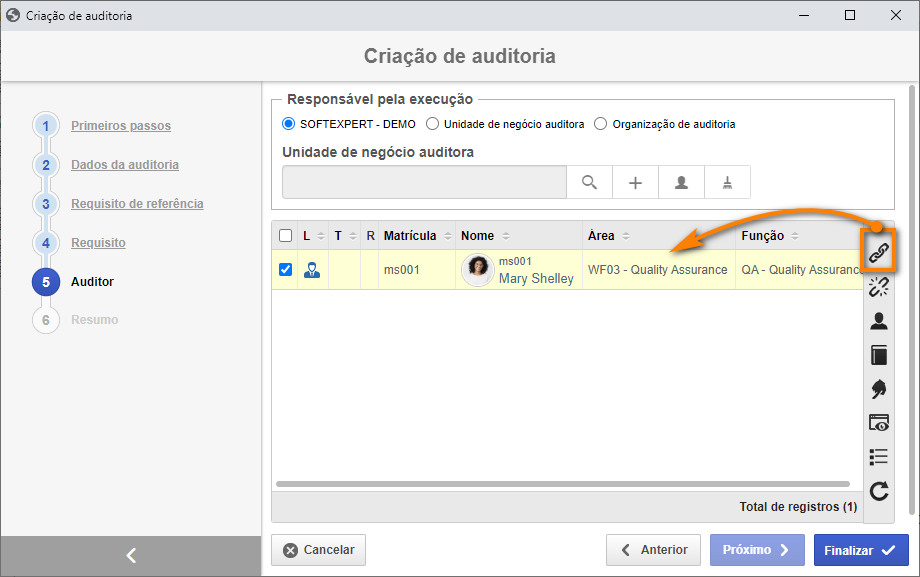
Feito isso, em Finalizar para confirmar a operação.
Como seu usuário é o auditor, você irá receber a tarefa de execução.
Agora, na tela principal, clique nos botões Mais > Enviar para próxima etapa e confirme o envio para execução.
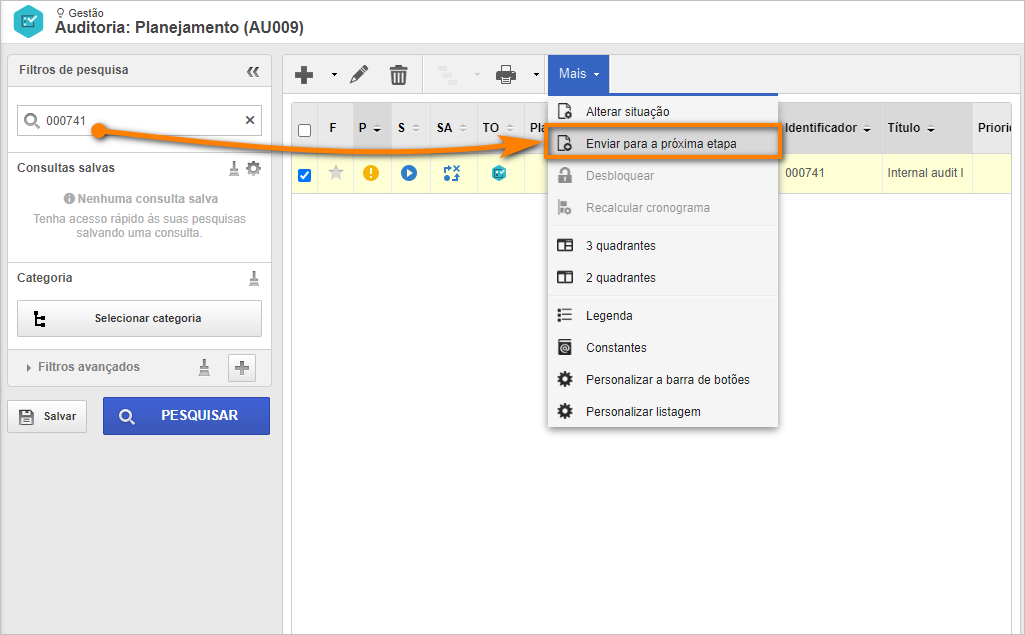
Pronto, o planejamento de auditoria interna foi finalizado!
3º passo: Registrar categoria de auditoria externa baseada em requisitos
Para configurar uma categoria para auditorias externas baseadas em requisitos, acesse o menu AU029 e clique no botão  .
.
Na tela que será aberta, preencha o campo Identificador com "27" e o campo
Nome com "External audit ISO 9001".
Em seguida, marque o campo 3ª parte da seção Tipo de auditoria.
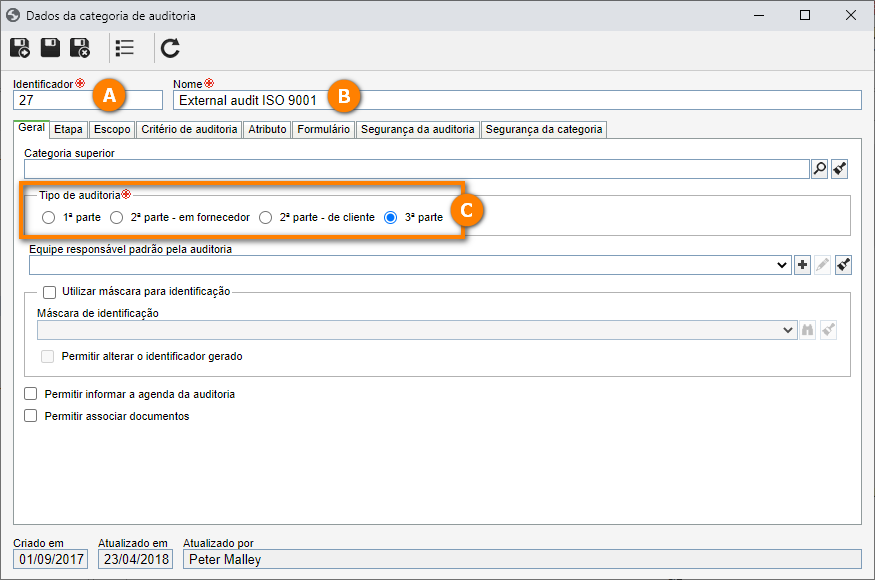
Agora, acesse a aba Etapa e marque o campo Responsável > Equipe responsável da auditoria da seção de execução.
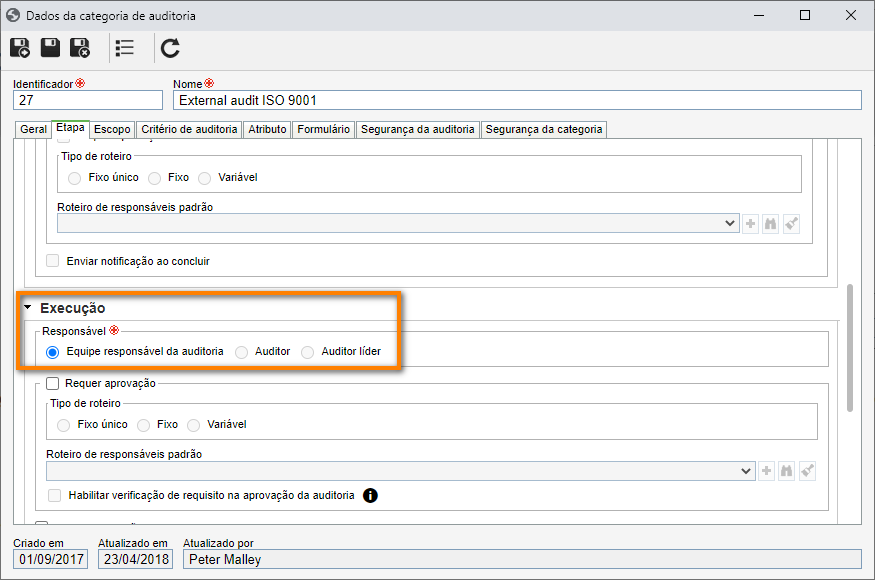
Na sequência, acesse a aba Escopo e selecione o botão Auditar requisito.
E para finalizar, na aba Segurança da auditoria mantenha o perfil de permissão "All" selecionado.
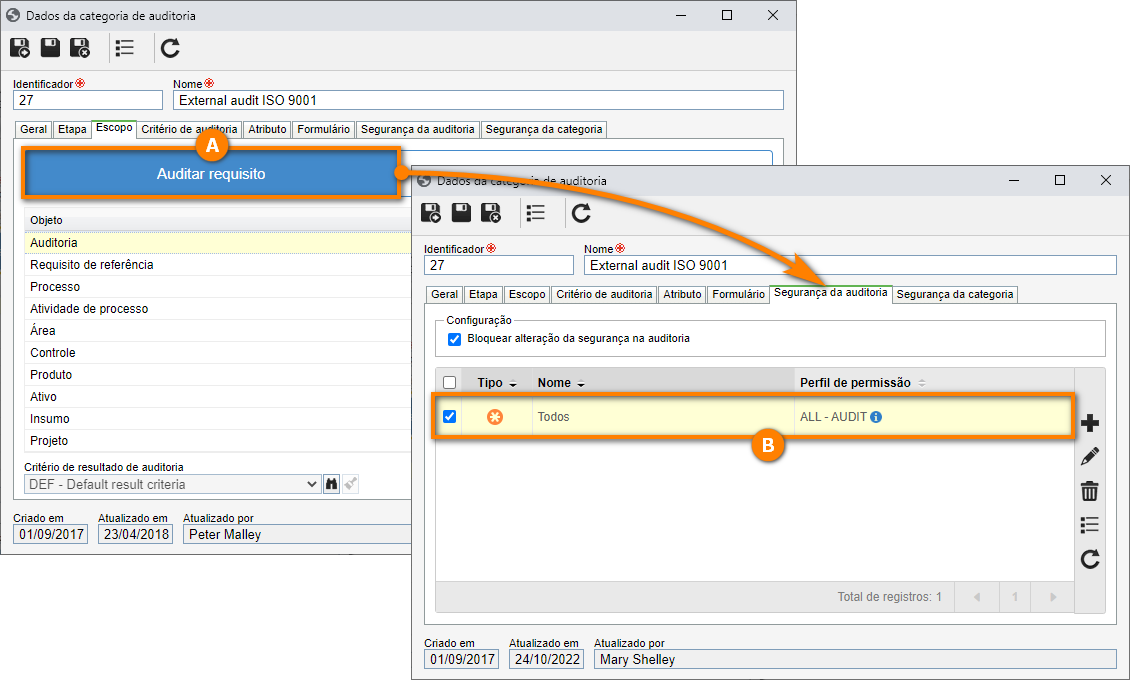
Feito isso, clique no botão  .
.
Pronto, a categoria de auditoria externa foi cadastrada com sucesso!
4º passo: Criar auditoria externa baseada em requisitos
Agora que estamos com o sistema configurado devidamente, vamos iniciar o planejamento da auditoria externa.
Para isso, acesse o menu AU009 e clique na seta ao lado do botão  e selecione a opção Incluir auditoria em branco e selecione "External audit ISO 9001" criada anteriormente.
e selecione a opção Incluir auditoria em branco e selecione "External audit ISO 9001" criada anteriormente.
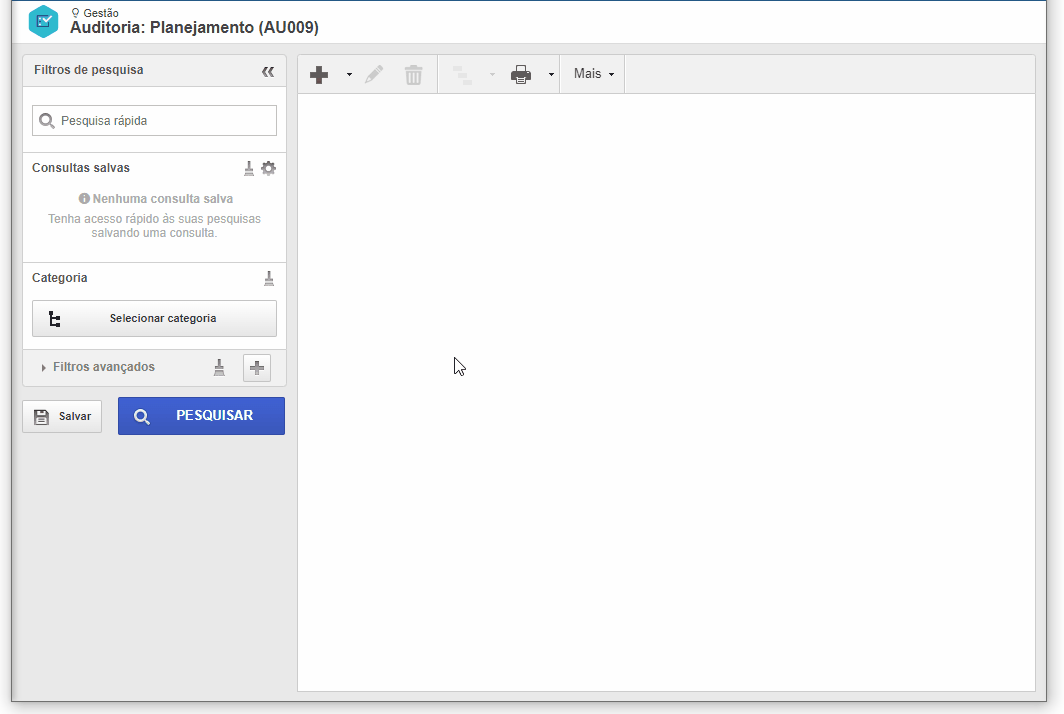
Na tela de dados da auditoria, preencha os seguintes campos:
- Título: External audit I.
- Equipe responsável: Selecione uma equipe da qual seu usuário é membro.
- Data de planejamento, execução e encerramento: Para este exemplo, selecione uma data próxima à data atual.
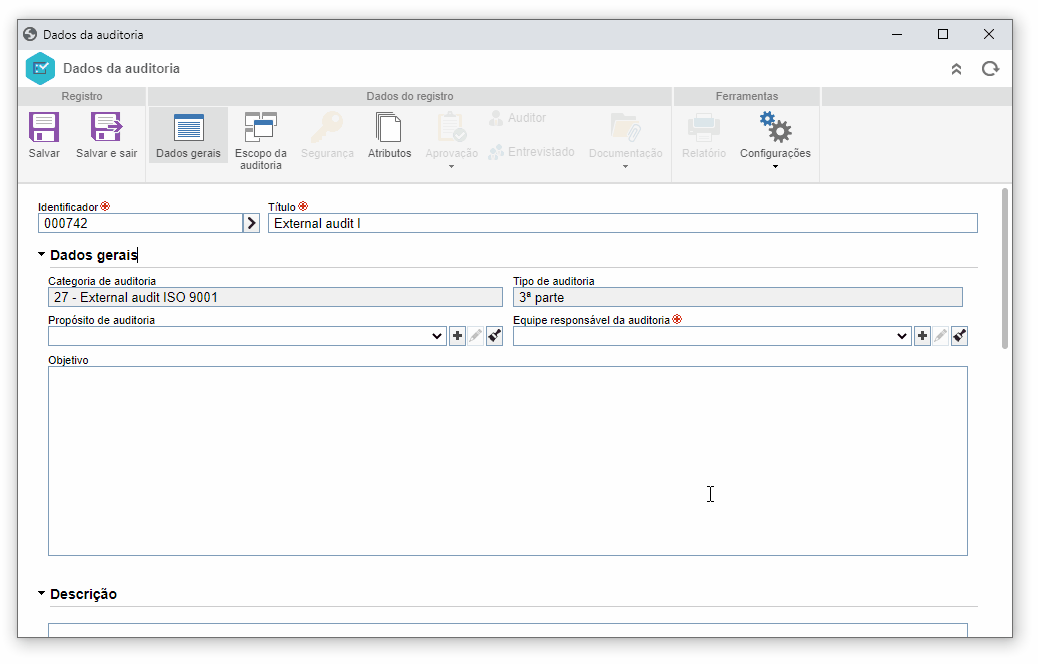
Feito isso, clique no botão Salvar.
Agora, na aba Escopo da auditoria > Requisito clique no botão  .
.
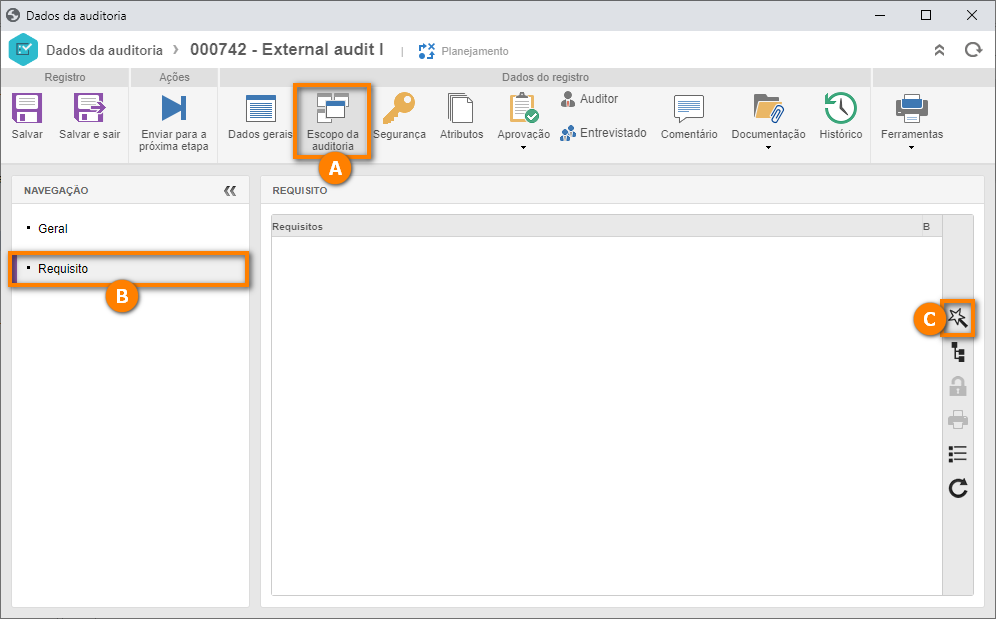
Na tela que será aberta, vamos seguir os passos do assistente.
1. No primeiro passo, selecione o requisito da auditoria. Para isso, clique no botão  , busque pelo requisito "EMR-01" e clique no botão
, busque pelo requisito "EMR-01" e clique no botão  .
.
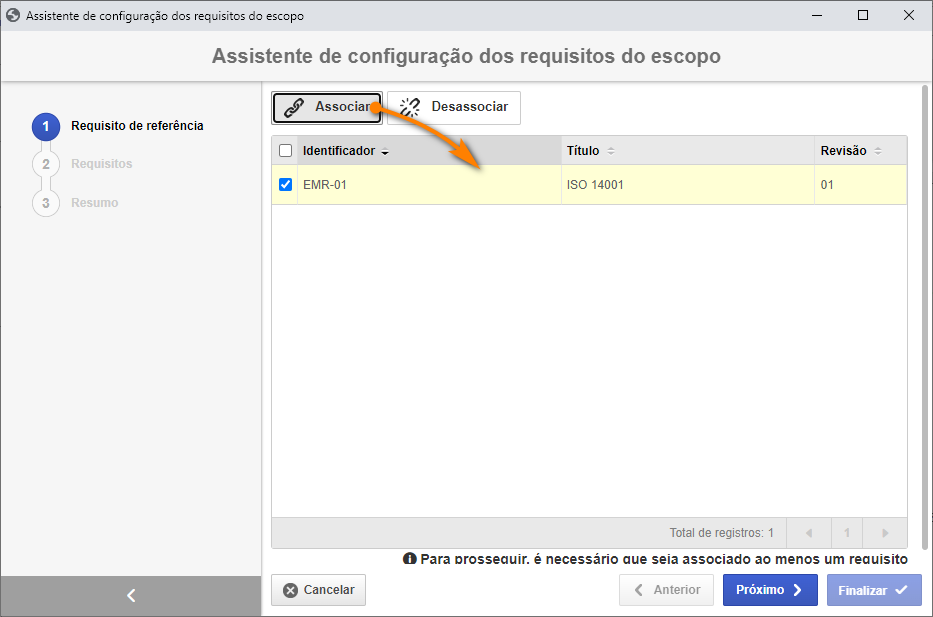
2. Feito isso, clique no botão Próximo.
3. No segundo passo, selecione o requisito desejado que será listado juntamente com requisitos de orientação e de último nível. Após isto, clique no botão Finalizar.
Agora, vamos informar quem serão os auditores.
Como é uma auditoria de 3ª parte, no campo Organização de auditoria da aba Auditor, selecione a organização de auditoria criada no passo Registrar organização de auditoria de 3ª parte.
Na sequência, clique no botão  e associe o seu usuário como auditor, e clique no botão
e associe o seu usuário como auditor, e clique no botão  para informar que este usuário é o auditor líder, conforme o exemplo abaixo.
para informar que este usuário é o auditor líder, conforme o exemplo abaixo.
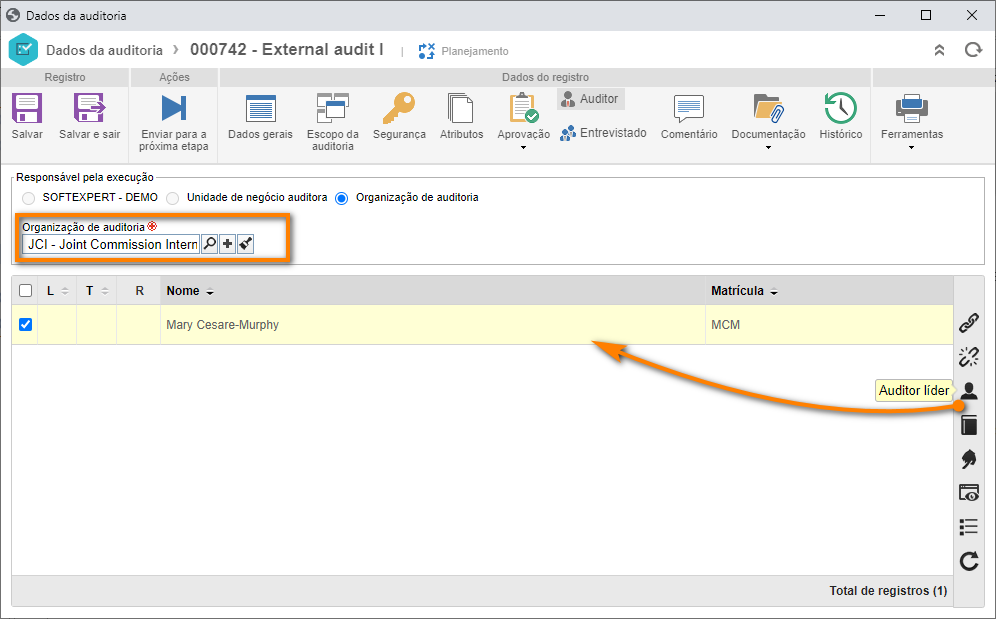
Como seu usuário é um auditor, você irá receber a tarefa de execução.
Agora, acesse a aba Aprovação > Planejamento, selecione a opção "Incremental" para o campo Tipo de aprovação e clique no botão  para adicionar seu usuário como aprovador do planejamento.
para adicionar seu usuário como aprovador do planejamento.
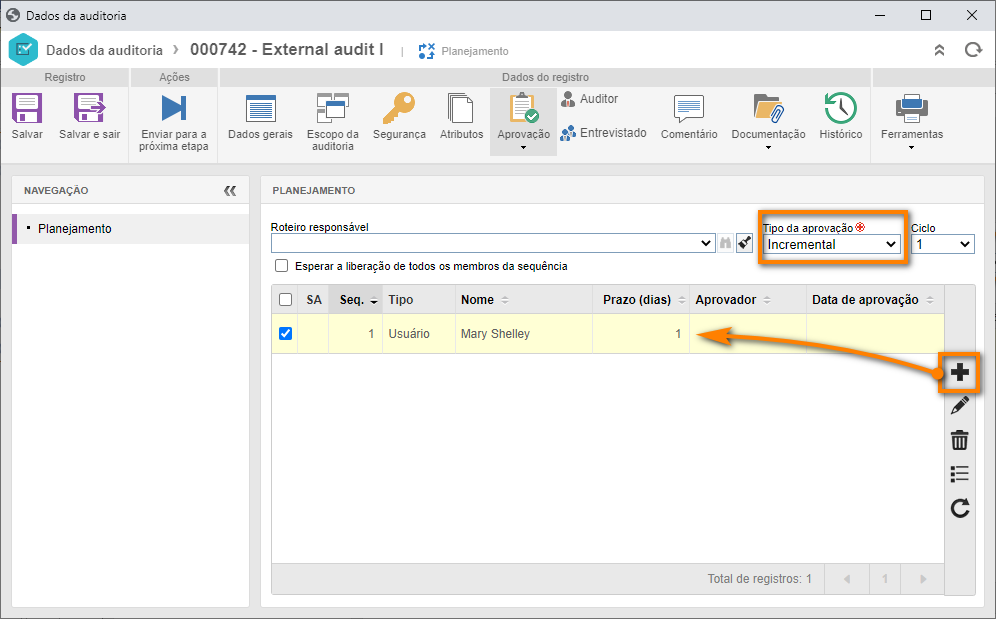
Feito isso, clique no botão Enviar para próxima etapa e confirme o envio para execução.
Pronto, o planejamento de auditoria externa foi finalizado!