Organizing an e-learning portal
Prerequisites
- Access to the Portals menu.
- Previously created and mapped courses with enabled e-learning.
- "Make course available for online training" option enabled in the E-learning tab of the course data screen.
Introduction
Through the Portals menu, it is possible to track and take courses created in SoftExpert Training. To organize them, we use widgets.
See below how to organize an e-learning portal with the desired widgets:
Organizing a portal
1. Access the Portals menu and click on the Create button.
2. On the screen that will open, enter a title and a description for the portal.
3. Select the icon that will represent the e-learning portal and click on Save.
4. Then, click on the Elements button to insert widgets.
5. Search for the Training component in the list and drag the desired widgets to the portal.
6. Adjust them in the portal as you wish.

Available widgets
SoftExpert Training has widgets for courses and paths to be carried out and tracked via an e-learning portal. See the available widgets:
Available courses
This widget displays the courses in which users can enroll to take an online training. It allows for marking courses as favorite, as well as checking the average score of training reaction evaluations, how many participants have evaluated the course, its workload, etc.
The courses shown in this widget must have the "Make course available for online training" option enabled in the E-learning section of their data screen.
Training enrollment
This widget displays available trainings with public enrollment. It allows for marking courses as favorite, as well as checking the average score of training reaction evaluations, how many participants have evaluated the course, its workload, etc.
To enroll in a training, select it and click on the Enroll button. If the training has been configured to have approval in this step, the responsible user will receive the "Training enrollment approval" task.
Training participation
This widget displays all the trainings that the logged user has taken. It makes it possible to search for and filter completed trainings.
By selecting a training, we can click on View certificate.
Training in progress
This widget displays the trainings under execution and in which the user is participating. It may show the trainings in which the user can self-enroll and those that have been assigned to them when the training was planned.
Upon selecting a training not yet finished, click on Continue course to resume it. If there are evaluations available for the training, click on Perform evaluation.
Path
This widget displays the knowledge paths in which the logged user can enroll and take an online training.
The paths shown in this widget must have the "Make course available for online training" option enabled in the E-learning section of their data screen. Access the SoftExpert Training paths article and learn more.
Importing an e-learning portal
SoftExpert Training allows for importing an e-learning portal template. To this end, take the following steps:
1. Access the Portals menu and click on the  button.
button.
2. Then, click on Import portal.
3. On the screen that will open, click on the Import system template button.
4. Select the "SE Training Portal" option and click on Import.
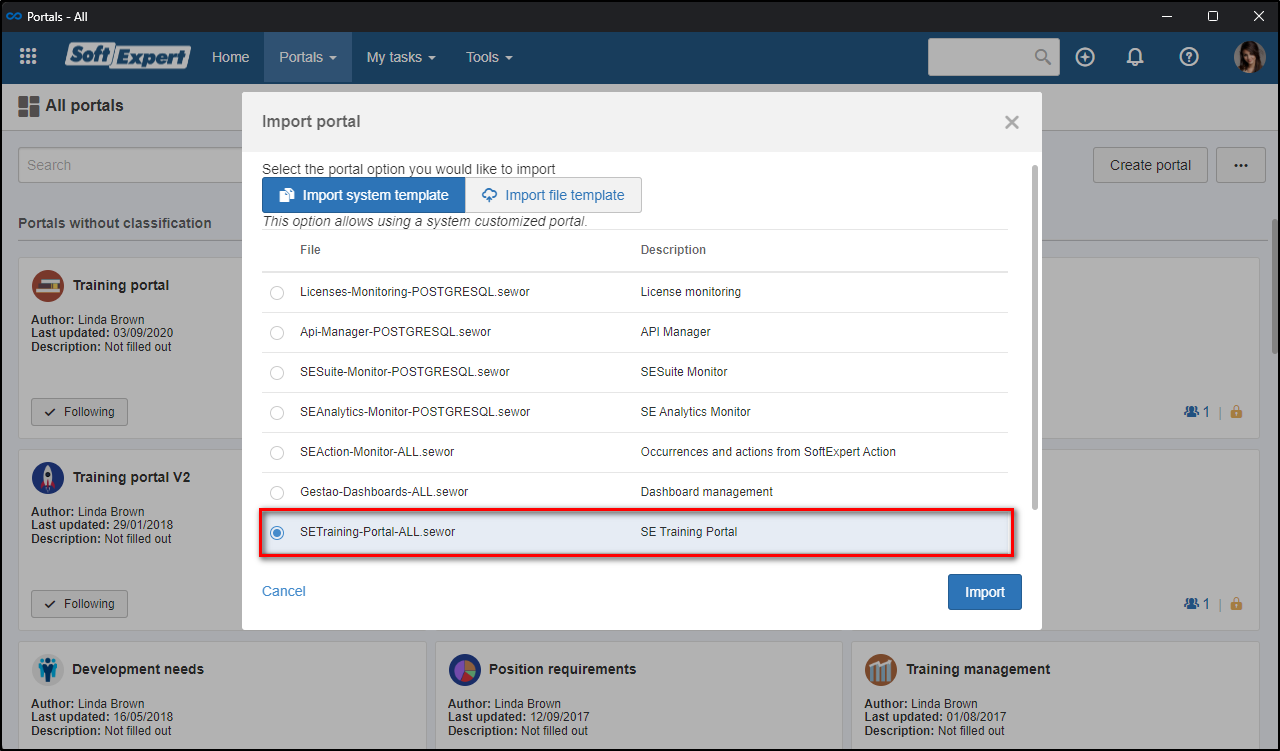
Conclusion
Thus, the e-learning portal is organized. Now, simply enroll in the courses to take them.






