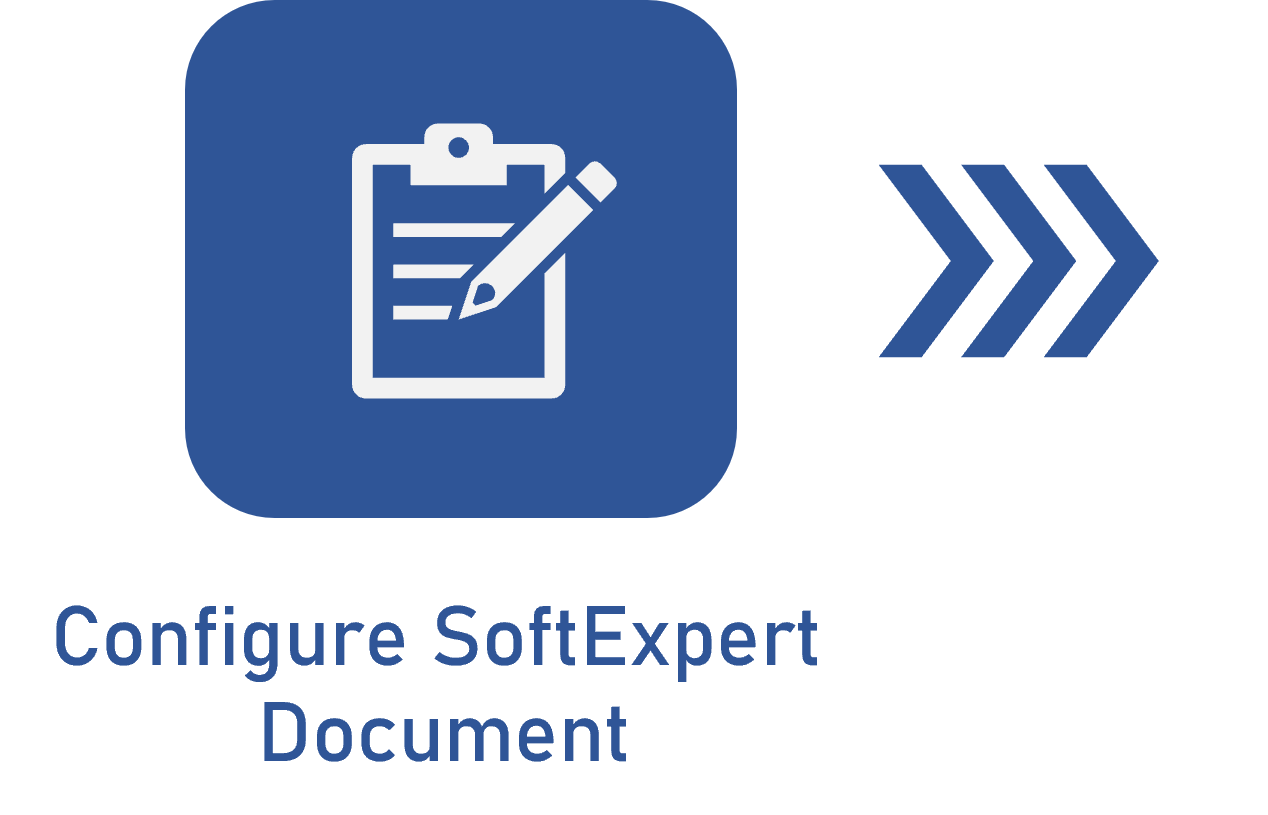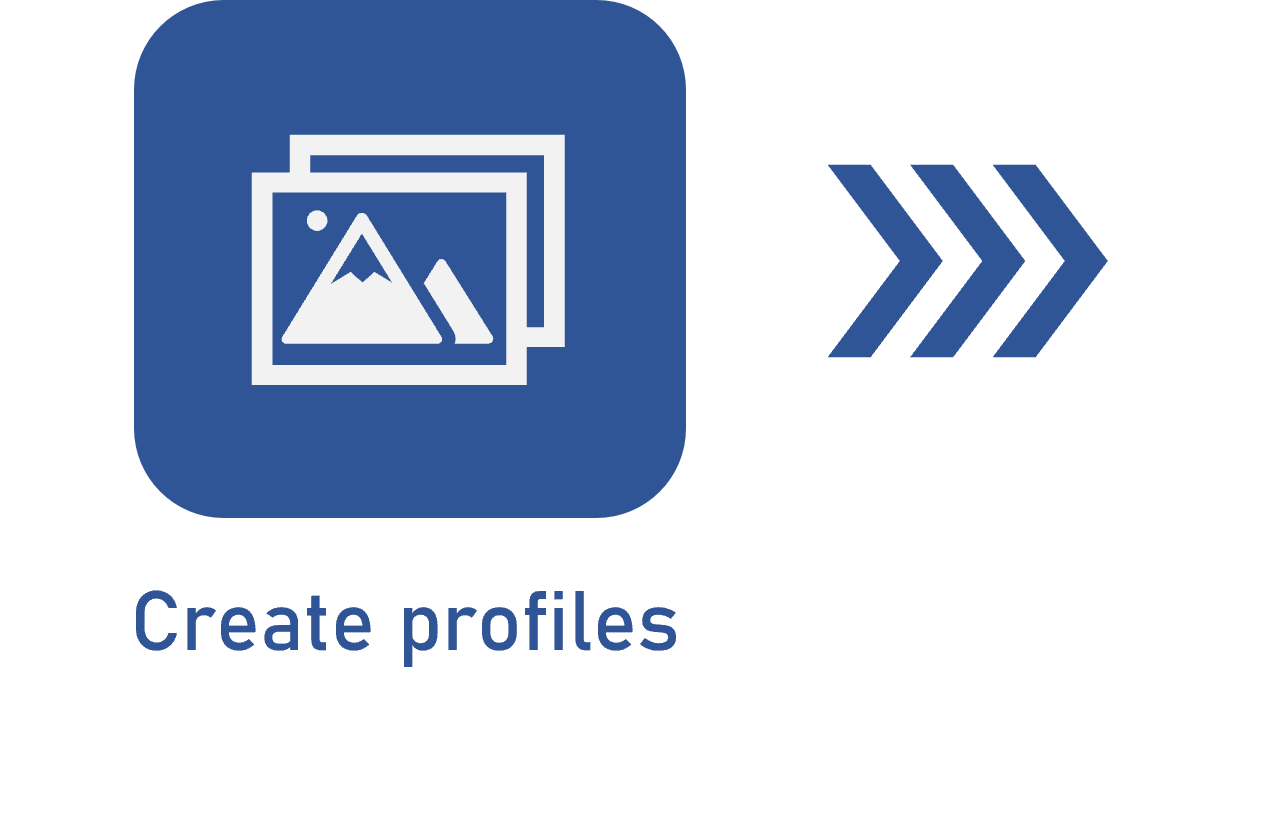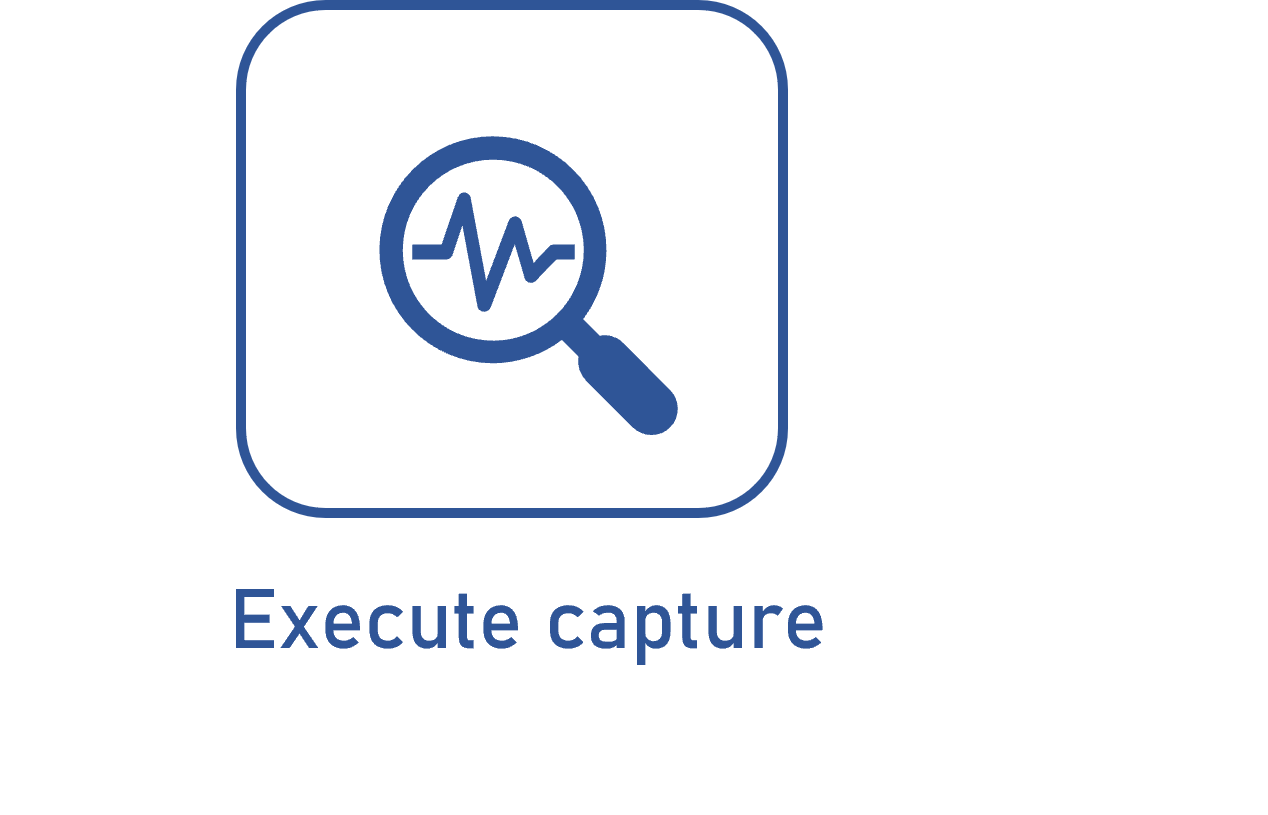Creating a recognition profile
Prerequisites
- Access to the File > Recognition profile (CAP004) menu.
- Previously created recognition profile type.
Introduction
Through the recognition profile, it is possible to recognize parts of the captured document, allowing information from the captured file to be exported to properties of the document recorded in SoftExpert Document.
For this record, it is necessary to have an example file in the .pdf format or an image to define the indexes.
See a practical example of the creation of a recognition profile:
Recognition profile screen overview
Before starting the creation, it is important to understand the recognition profile screen:
The Binarize image before OCR option converts the image to black and white before any OCR operations. For example, if the image is colored or grayscale, when a capture step in which OCR is required is performed, the system will binarize the image, perform the OCR, and then discard the black and white image, keeping the colorful image.
Toolbar - Viewing panel
|
Click on this button and, on the screen that will open, locate and select the image that will be used to configure the recognition profile. |
|
Click on this button to scan the file from which the recognition profile will be configured. For this feature to work correctly, it is necessary to have a scanner with TWAIN standard support installed. If there is more than one scanner installed, the screen to select the desired scanner will be displayed. After that, the TWAIN driver screen of the scanner selected for the scan configuration will open. |
| Click on this button to increase the size of the imported image view. | |
|
Click on this button to decrease the size of the imported image view. |
|
Click on this button to adjust the size of the view of the imported image to the preview panel. |
| Editing an image | Click on this button to enhance the image displayed in the viewing panel. See further details about this option in the topic below. |
Editing an image
After clicking on the Edit image button on the view panel toolbar, a screen will be opened to allow editing the document image.
The following options are available:
Use the Apply option to save the changes made to the image.
Use the Cancel button to exit the image editing screen without applying the changes.
Creating a recognition profile
1. Access the File > Recognition profile (CAP004) menu.
2. Click on the  button.
button.
3. Select the recognition profile type and click on the  button.
button.
4. The browser will request permission to open the external application. Enable the "Always allow ______.softexpert.com to open links of this type in the associated app" field and click on the Open URIGeneric button.
5. On the screen that will be opened, fill out the necessary information and create the profile indexes.
For further details on information completion, refer to the video below:
• Upon opening an application that is external to the browser, the system may request permission to execute it. Refer to the Executing external applications topic for further information.
• Check with your system administrator if FileManager is duly configured in your environment.
• For further information on assembling regular expressions, click here.
Validation rules
Select one of the following options to define the set of characters that will be recognized in the index:
No rules: A validation rule will not be applied to the index.
Date: Only values of the date type will be accepted. In the Format field, select the option that corresponds to the date format that will be recognized.
Accepted characters: Only one specific set of characters will be recognized in the index. In the Add options field, select the corresponding option to be recognized: all numbers, all letters, all special characters, or set customization. In that case, in the "Customized" field, enter the characters that will be considered.
Ignored characters: A specific set of characters will not be recognized in the index. In the Delete options field, select the corresponding option so that they are not recognized: all numbers, all letters, all special characters, or to customize the set. In that case, in the "Customized" field, enter the characters that will not be considered.
Number: Only values of the date type will be accepted. In the "Decimal separator" field, enter the separator that will be considered.
Conclusion
Thus, once the recognition profile is duly configured, it is possible to associate it with the capture configuration.