SPC - 2.2.1
SoftExpert Action removed from nonconformity options
From this version onwards, it is no longer possible to record a nonconformity to be managed in SE Action.
Existing nonconformities have been migrated to the Ad-hoc format and information related to SoftExpert Action has been added to the nonconformity description, facilitating searches made through SoftExpert Analytics visions.
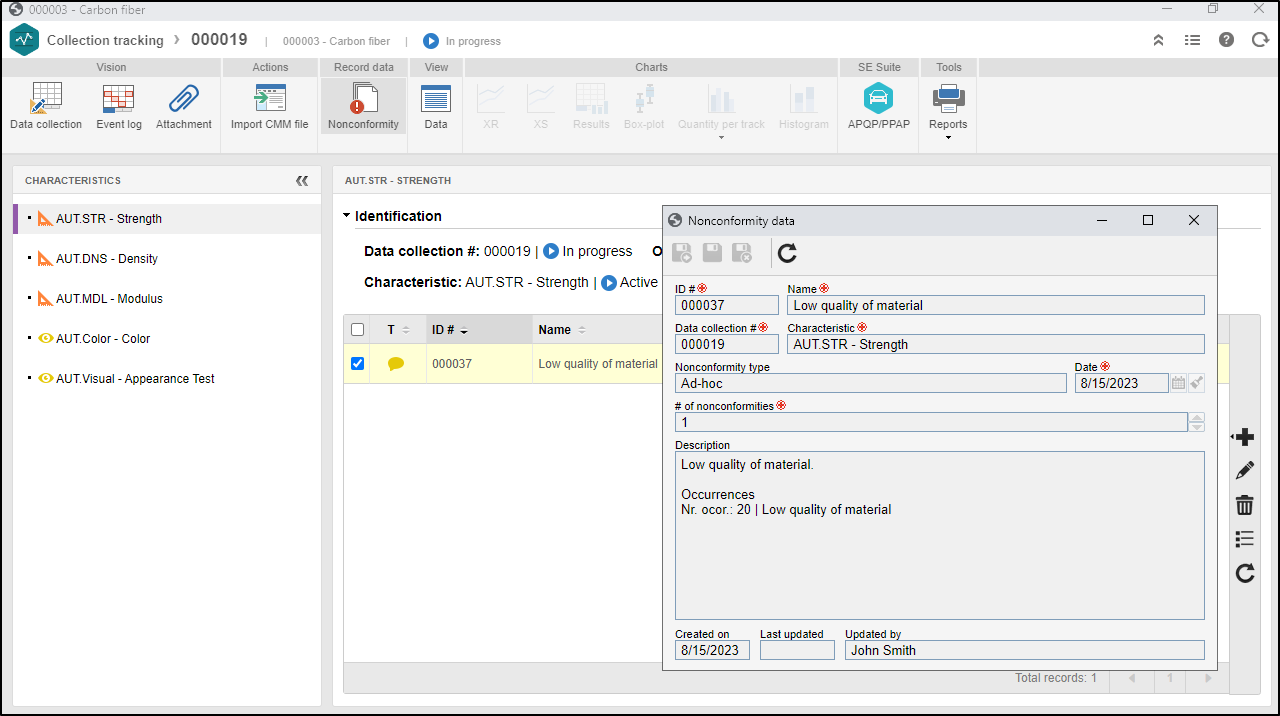
Improvement in the collections stratification performance
In the collection stratification, particularly in the Summary vision, calculations are based on filters, such as number of samples, a specific shift, or an attribute value filled out per sample.
Thus, as the number of samples increased, the time to display the results of the stratification calculations would also increase.
Aiming to improve user experience, from version 2.2.1 onwards, the time to display stratification calculations has been significantly reduced.
To achieve this, results are no longer displayed directly in the listing, being displayed in the stratification chart headers instead.
Indication of the portal that prevents the deletion of the collection
In this version, when trying to delete a collection, the system will indicate the portal related to it.
Until now, when trying to delete a collection being used by a portal, the "Related data" message was displayed, making it harder to identify the portal that should be disassociated from the collection to enable its deletion.
With the change in this message, the user can identify the portal that must be disassociated before deleting the collection.
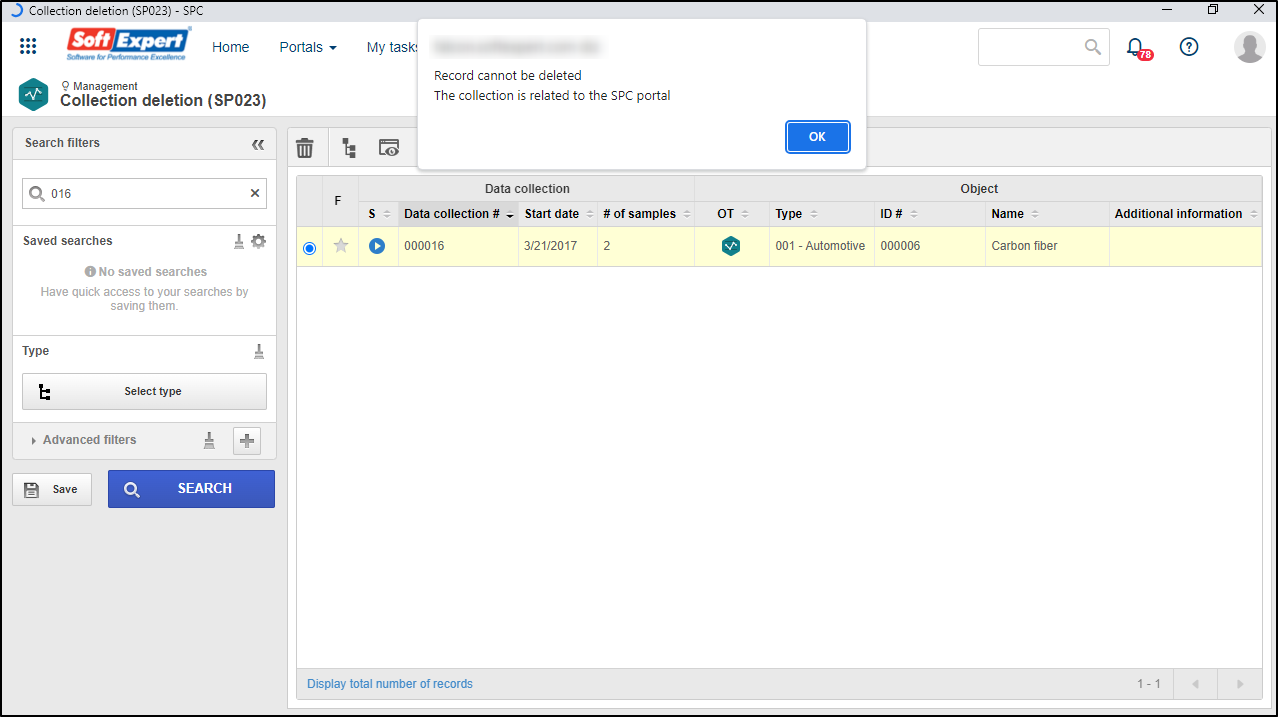
Improvements to CMM file mapping
Aiming to improve the user experience and usability when mapping the template files from the coordinate-measuring machine (CMM), in this version, the file configuration screen has received some improvements.
Some of the highlights are.
ENTER key to add the selected field
The Add button now has the ENTER key shortcut to add the selected text as a field.
Previously, it was necessary to select the text, drag the cursor to the Add button, and return to the text.
In version 2.2.1, simply select the text and press ENTER, saving time when mapping fields.
Editing the field column information
It is now possible to edit part of the file that is not yet clear. To do so, simply double-click on the field to edit the information as desired.
- Editing the field information does not impact the ability of the system to find the original selected information; it simply facilitates its identification.
- By using the field to create an association, the information returns to the original state (selected on the screen by the user).
Editing the row and column of the selected field
While mapping fields, in certain situations, it is necessary to increase or decrease the number of selected characters.
Before version 2.2.1, to perform this change, the user needed to delete the selected field and select the characters again.
From this version onwards, it is possible to edit the initial column, final column, and selection row, facilitating adjustments in the mapping without the need to recreate the field.
Ruler to indicate the row and column of the file
From this version onwards, a ruler has been added to indicate the row and column of the selected text. This feature helps the user edit the selected field.
Sorting fields and associations by row and column
Until this version, fields and associations were displayed according to the addition order. For larger files, this behavior made it harder to view which parts of the file had already been mapped and which parts had not.
Based on this, from this version onwards, fields and associations will be sorted according to the mapping row, which facilitates viewing the mapped parts of the file.
If two fields are in the same row, the field to the left (with the lowest column position) will be displayed first.
Deleting and disassociating multiple fields and associations
Until this version, to delete the associated fields, it was necessary to first delete the association and then delete them one by one.
Now, to delete associations, simply select one or more (by pressing CTRL while clicking on them) and click on Delete. The same behavior can be applied to the Disassociate button.
Hiding characteristics and associations being used
In the new version, when mapping a collection characteristic with a CMM file association, both the characteristic and the association are no longer displayed in the listings. This feature will help the user identify the characteristics that must still be mapped and prevent associations to be incorrectly reused.
Change in the CMM file for new collections
In previous versions, when the CMM file was edited, it was necessary to create a new template and redo the field mapping to replace it.
From this version onwards, it is possible to create the mapping of a template from another existing file. That is, similar information between both files will be automatically mapped; only new information must be mapped by the user.
This feature is available on the collection copy screen, in the CMM file configuration tab.
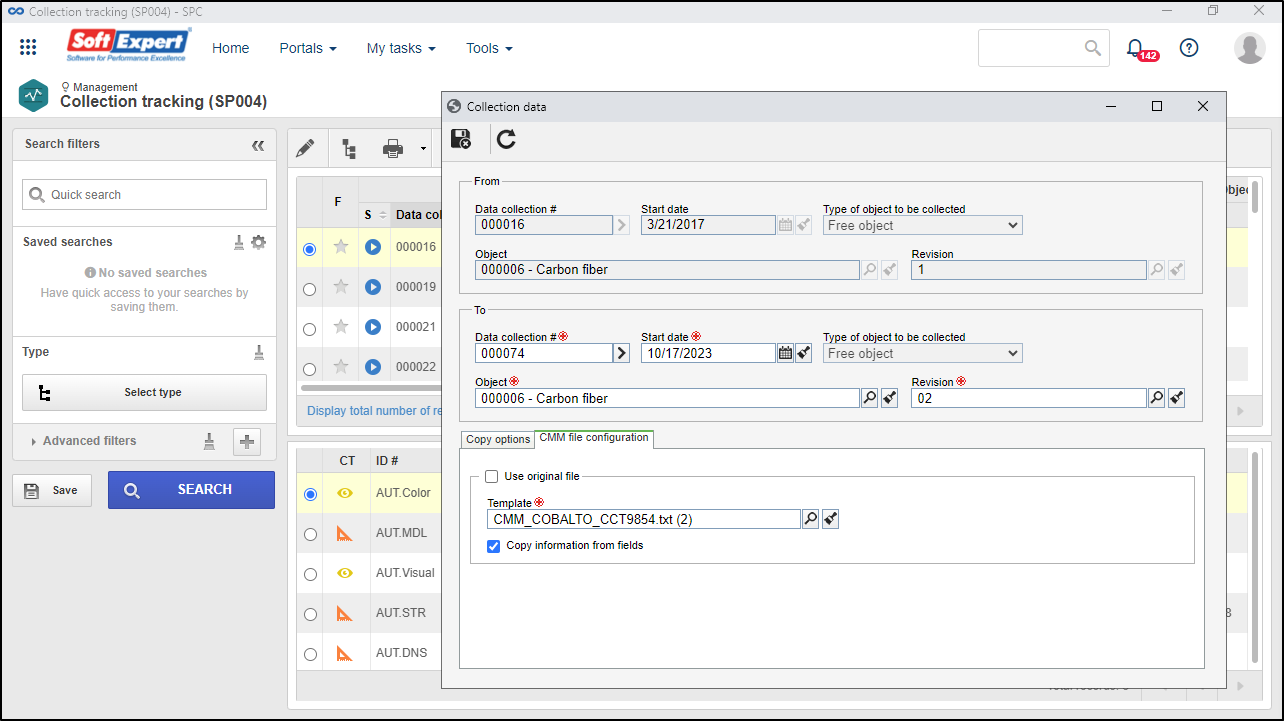
View the latest improvements made to this component: