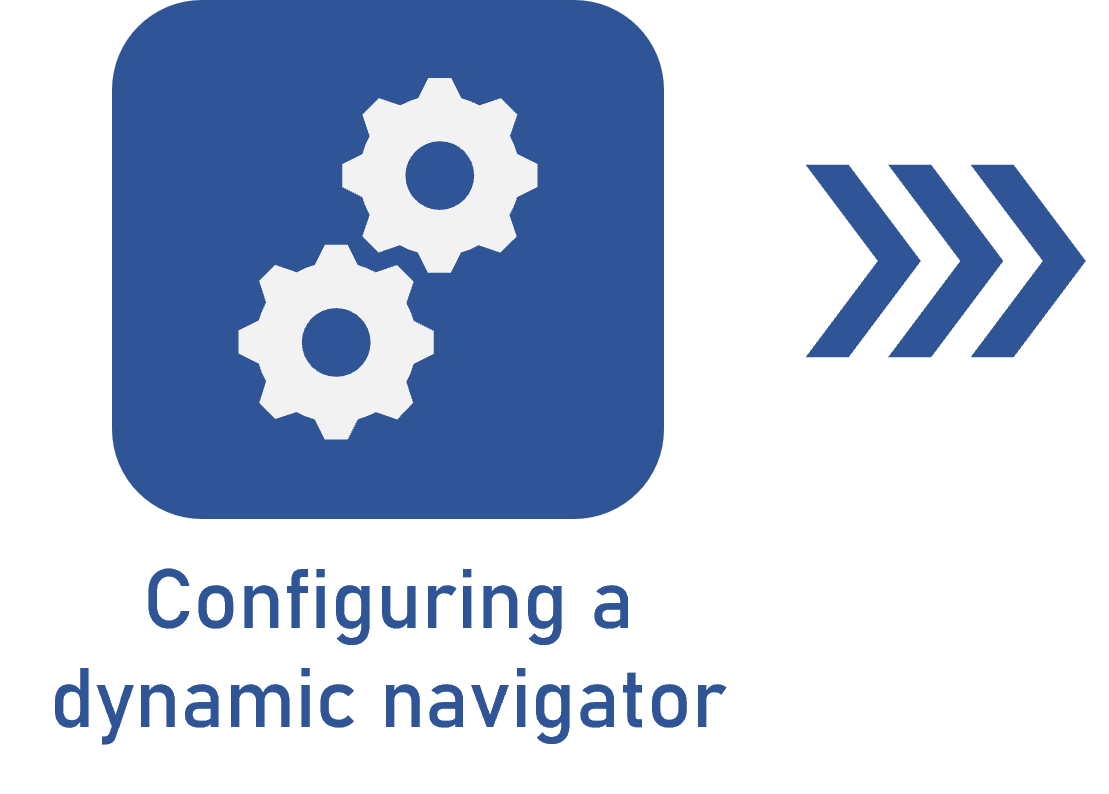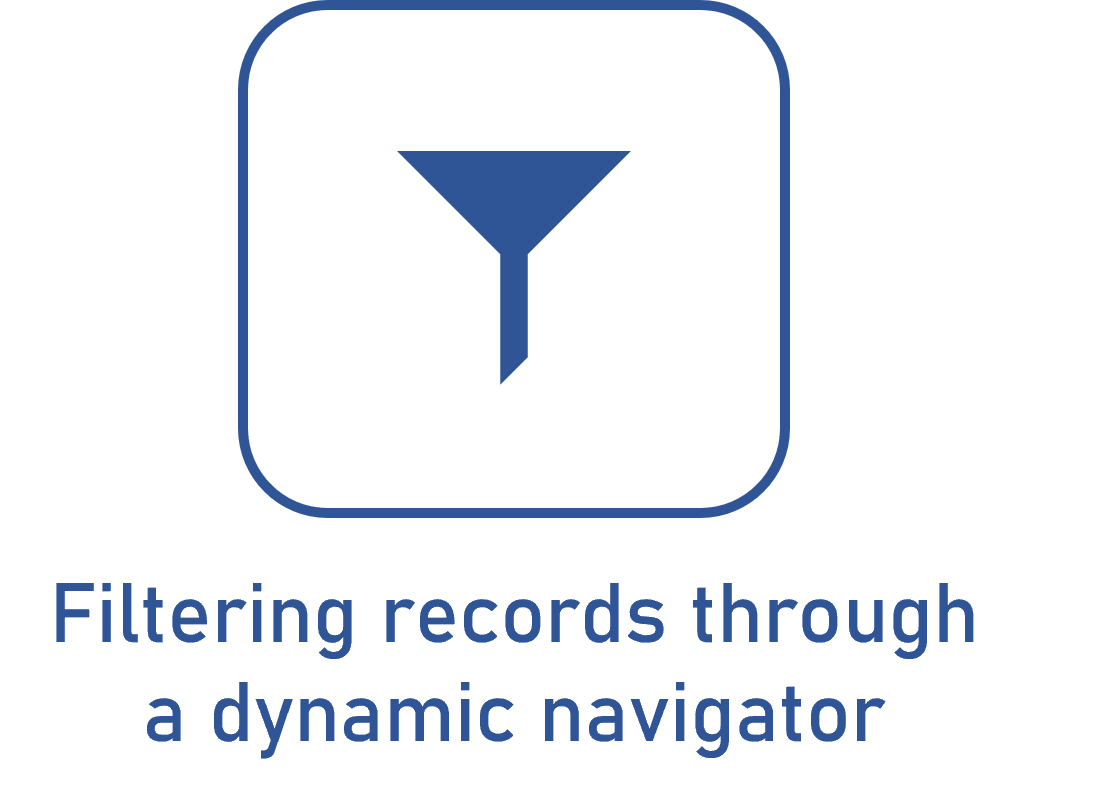Configuring the structure of the dynamic navigator
Prerequisite
- Access to the Configuration > Dynamic navigator menu.
Introduction
The main function of the dynamic navigator is to allow an interactive and customized usage of data through properties and attributes, enabling users to analyze relevant information in an effective way.
In the example below, see how to configure a dynamic navigator with a filter by categories.
Configuring a dynamic navigator
1. Access the Configuration > Dynamic navigator menu.
2. Click on the  button.
button.
3. On the screen that will be opened, enter an ID # and a name for the dynamic navigator.
4. Save the record. Now, all tabs will be enabled.
5. In the General tab, select the object to which the dynamic navigator will be added.
Objects available for selection vary according to the component in which the dynamic navigator will be configured.
6. In the Icon field, define the image to identify the item in the dynamic navigator.
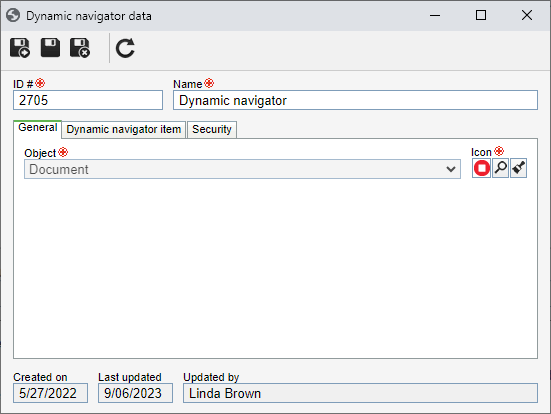
7. In the Dynamic navigator item tab, click on the  button.
button.
8. On the dynamic navigator item data screen, define the level, type, and item. For further details on each field, refer to the Adding a dynamic navigator item article.
9. In the Security tab, define who will have access to the dynamic navigator. For further details on each field, refer to the Configuring the security of the dynamic navigator.
10. After doing that, click on the  button to save the information.
button to save the information.
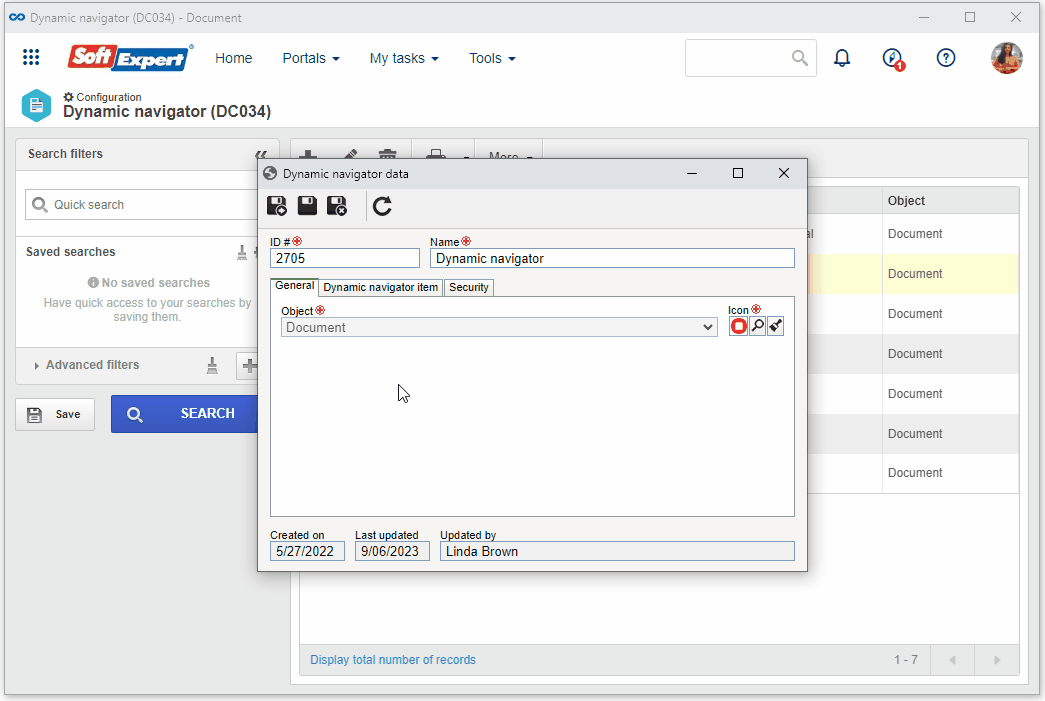
Conclusion
This article has taught you to successfully configure a dynamic navigator.