Create a maintenance with meter and variable reading
To create a maintenance with meter and variable reading, simply follow the steps below:
1st step: Creating variables
The system allows using variables as inspection points for the assets.
A variable ensures the analysis of the equipment and allows checking if the values are in accordance with the asset specifications, ensuring control over inspection points and supporting the decision on what must be executed.
To create them, access the MA001 menu, click on the arrow next to the  button and select the "Objective variable" option.
button and select the "Objective variable" option.

Objective variables are measurable ones, that is, the user can identify a value and enter it in the system.
On the variable data screen that will be opened, fill out the following fields:
- ID #: 001-01.
- Name: CTV-40.
-
Measurement unit: Select the "Centimeter" option. If there is none, click on the
 button, fill out the ID # and Name fields, then click on the
button, fill out the ID # and Name fields, then click on the  button.
button. - Number of decimal places: Fill out the value "3".
- Lower limit: Value 1.
- Upper limit: Value 4.
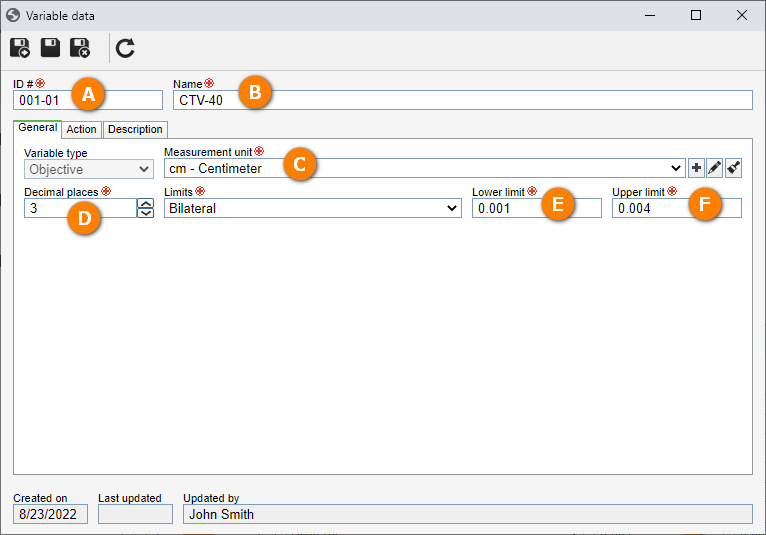
After filling out the fields, click on the  button.
button.
Thus, the variable is ready to be used in the system.
2nd step: Configuring a standard activity to use variables
After creating the variable, it is necessary to configure the standard activity so that, when the user executes an activity, the correct variables are listed.
To do that, access the Standard activity (AS004) menu and, in the Quick search field, search for the "Costs control of telephone lines" activity created in the SoftExpert Asset quick guide and click on the  button.
button.
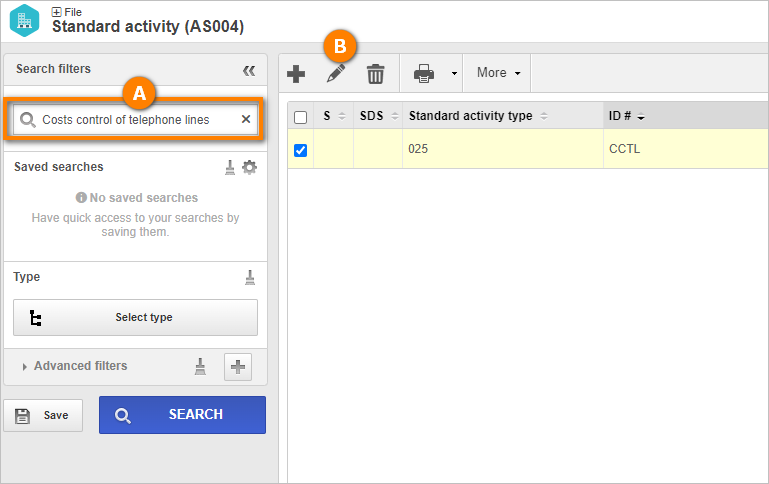
In the standard activity data, click on the Variable reading button and on the  button.
button.
On the screen that will open, search for the "CTV-40" variable and click on Save.
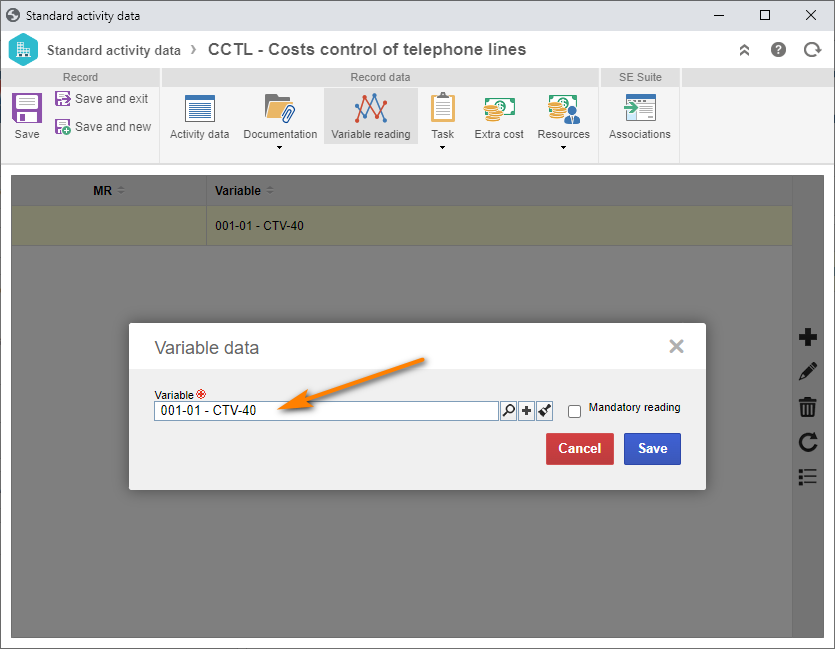
After adding the variable, click on the Save and exit button.
The activity has been successfully configured to use variables!
3rd step: Configuring an asset to use variables
The third step consists of defining the use of variables with the asset.
This configuration is necessary for the system to understand that the variable must display to the user the execution of an activity.
To create this record, access the AS016 menu and, in the Quick search field, search for the "Linear gage" asset created in the SoftExpert Asset quick guide and click on the  button.
button.

On the screen that will be opened, access the Control > Characteristics > Variables tab and click on the  button.
button.
Now, on the data screen, select the "CTV-40" variable.
By selecting the variable, the system will fill out the rest of the fields according to the record.
After that, click on the  button.
button.
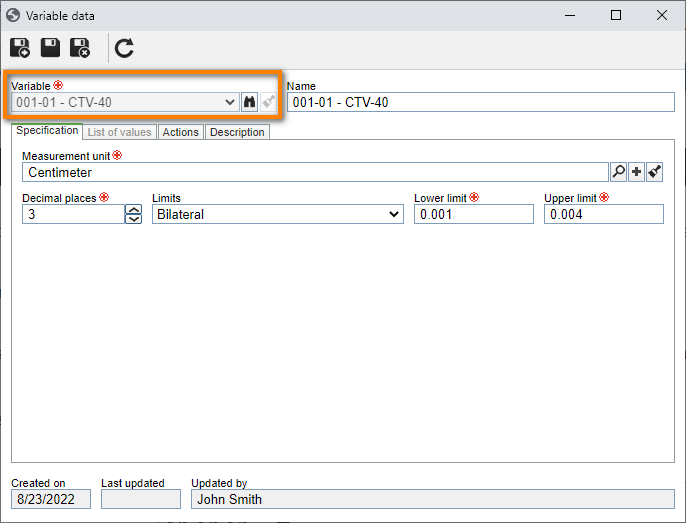
If necessary, it is possible to edit the fields to be specific for this asset, and to create new variables for the system. After that, click on the Save and exit button.
The asset has been successfully configured to use variables!
4th step: Executing an activity with variable reading
Now that the standard activity and the asset are configured to use variables, we will execute an activity. Let's execute a corrective maintenance.
To create a corrective maintenance activity, access the MA010 menu, click on the arrow next to the  button, and select the "Execute corrective maintenance" option.
button, and select the "Execute corrective maintenance" option.
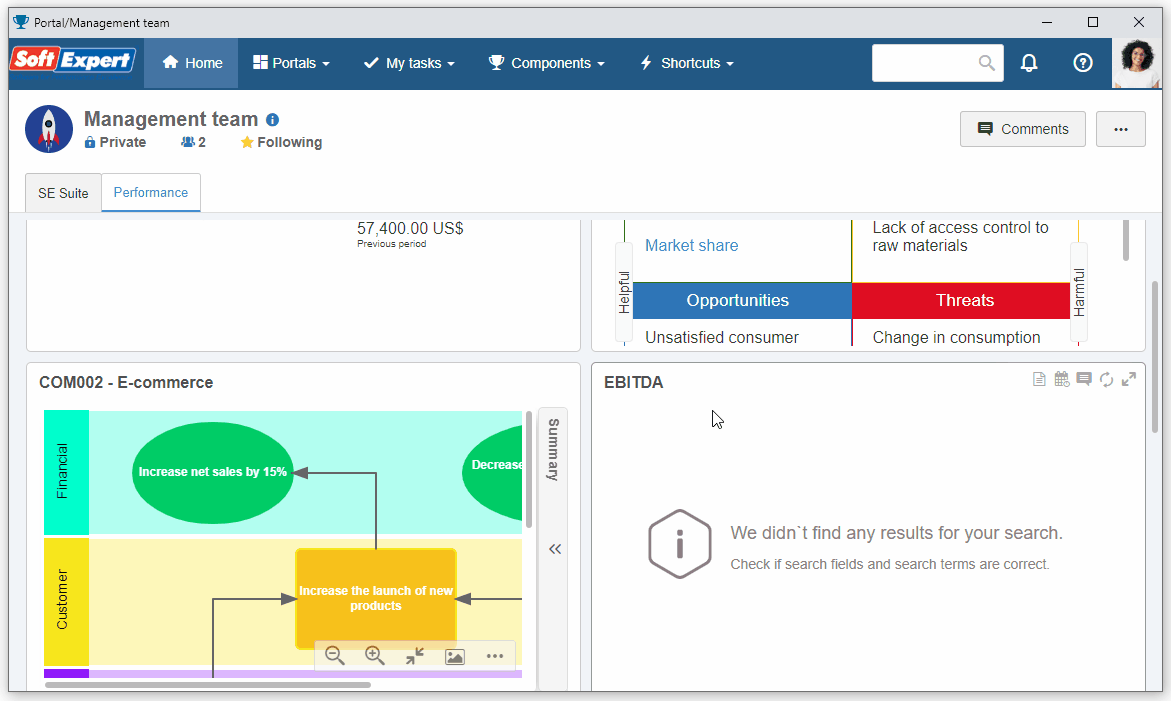
On the screen that will be displayed, select the "Costs control of telephone lines" activity and click on the  button.
button.
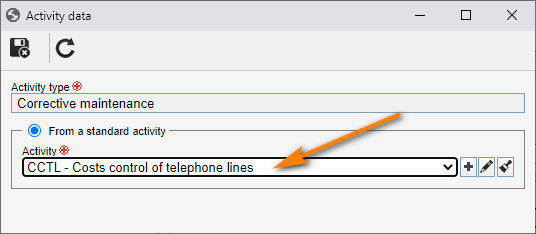
On the corrective maintenance data, click on the arrow next to the ID # field to automatically generate a number.
Then, search for the "Linear gage" asset and fill out the Actual percentage field with "100".

After doing that, click on the Save button.
Thus, the system will validate the configuration for the standard activity and the associated asset.
Then, click on the Variable reading button that will be enabled.
On the screen that will open, select the "CTV-40" variable and click on the  button.
button.
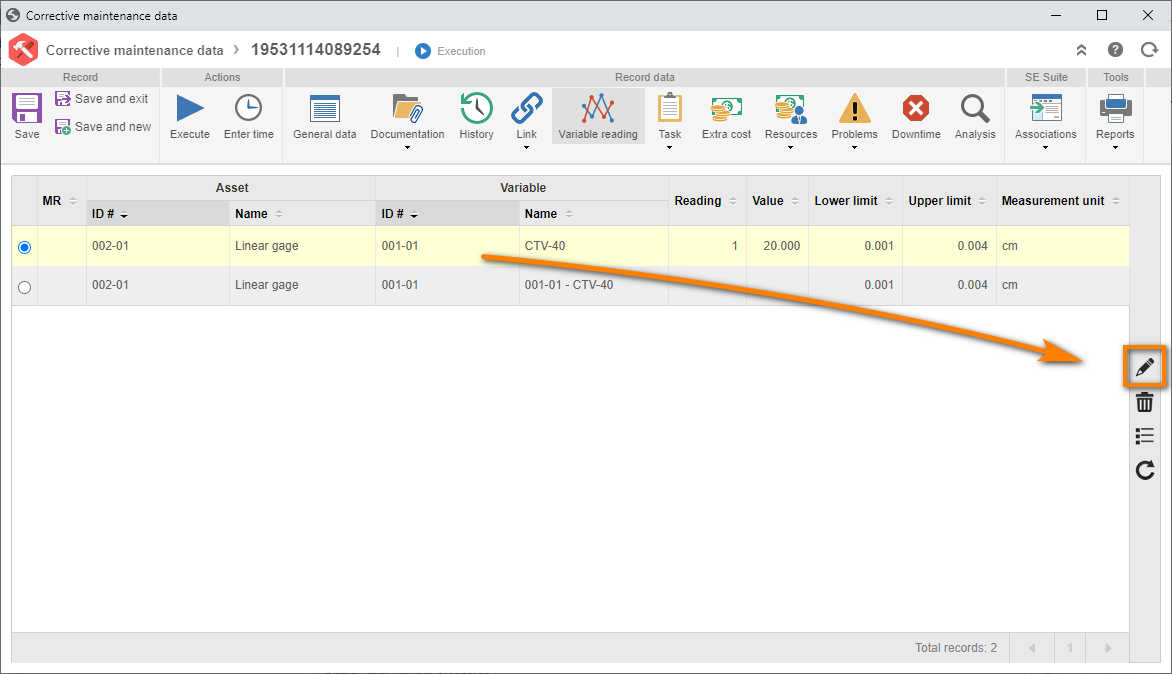
On the next screen, fill out the Value field with "20" and click on the Save and next button.
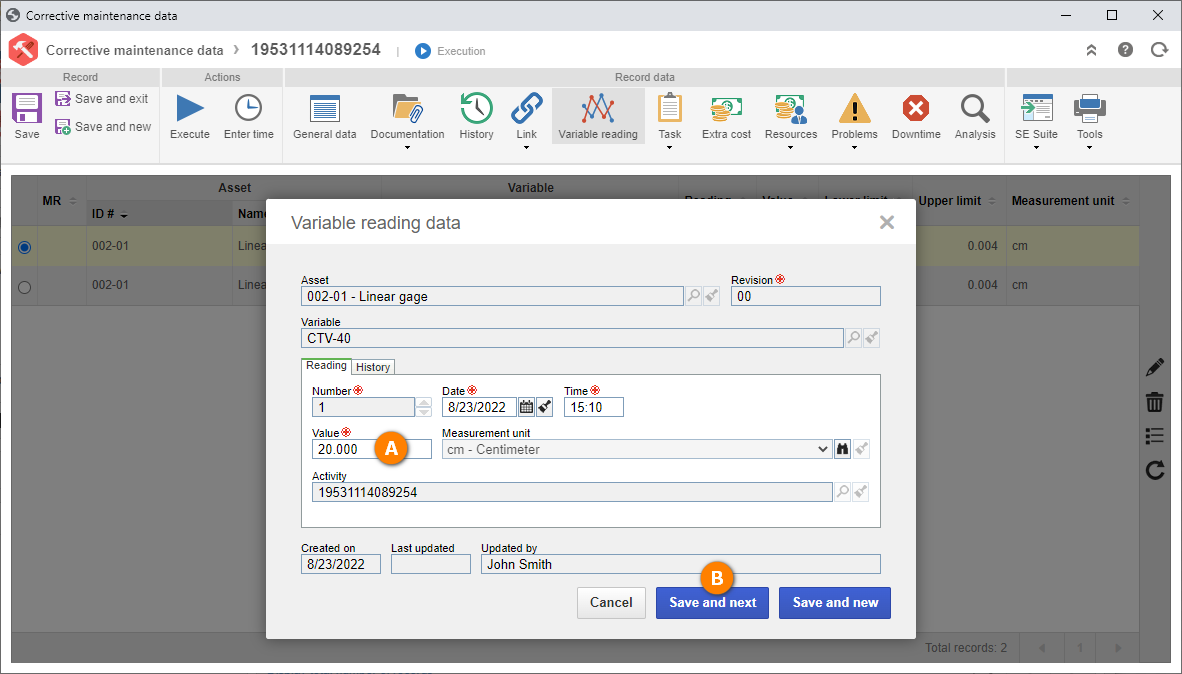
After this step, the readings already count for the asset.
5th step: Executing a variable reading via system menu
In the previous step, you learned to perform a variable reading from a maintenance activity.
However, it is also possible to perform the reading independently, without the need for an associated activity.
To add a reading, access the Variable reading (MA028) menu and, in the Quick search field, search for the "Linear gage" asset and click on the  button on the second quadrant.
button on the second quadrant.

On the reading data screen, fill out the Value field with "110" and click on the  button.
button.

Thus, a new reading was added for the asset.
Still through this menu, it is possible to perform the graph analysis of the readings to understand the progress of the records.
To do so, simply click on the Readings button.

Done. We have successfully executed a variable reading via system menu!