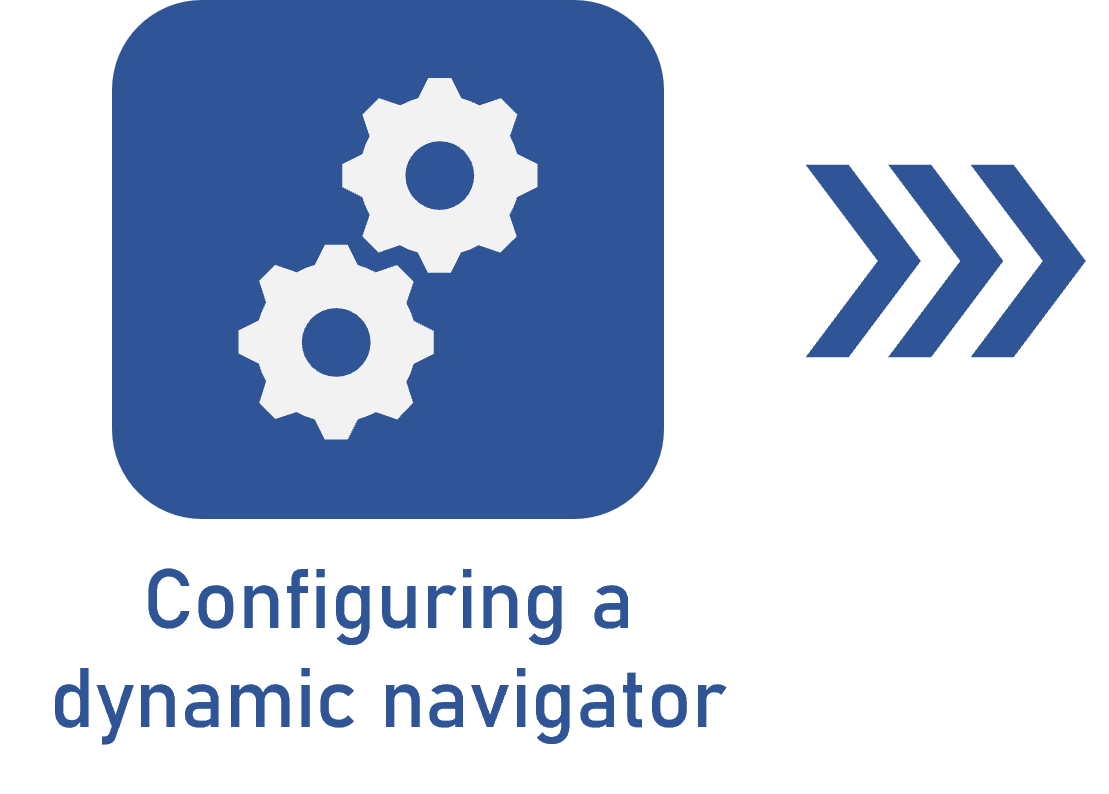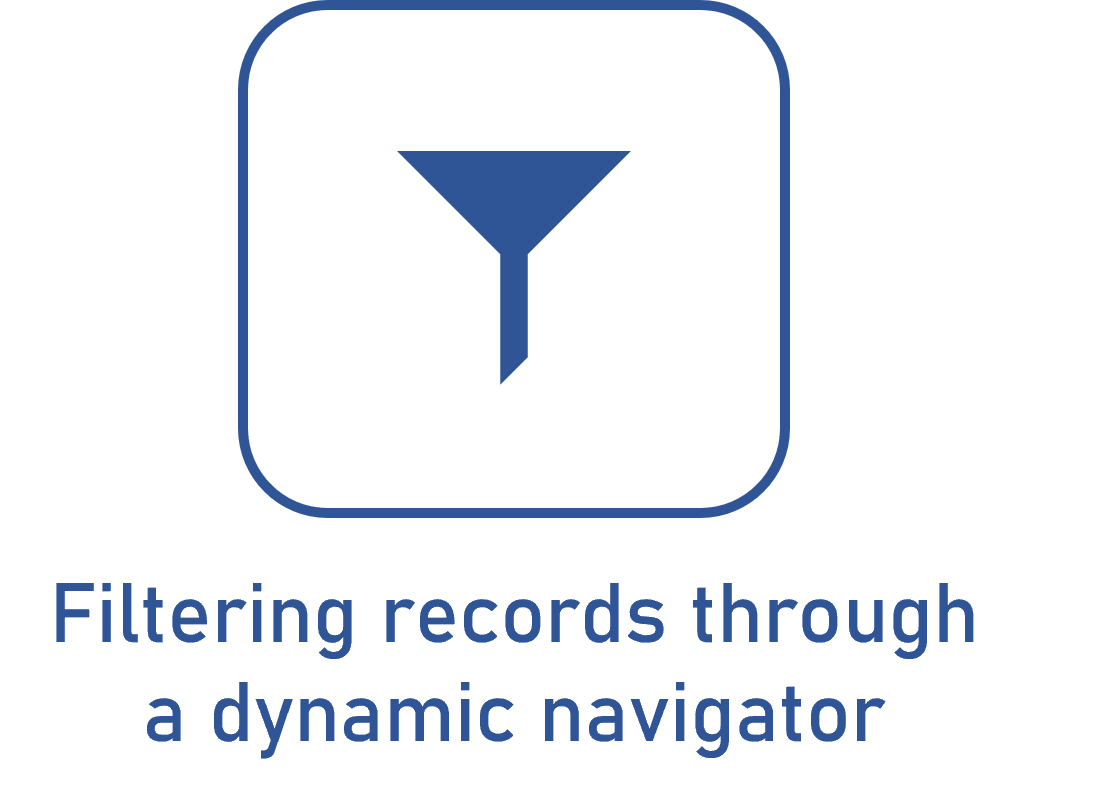Adding a dynamic navigator item
Prerequisites
- Access to the Configuration > Dynamic navigator menu.
- Previously created dynamic navigator.
Introduction
A dynamic navigator item is a feature that allows users to filter or interact with the displayed records and data.
Thus, each item in the dynamic navigator provides a specific way to refine the data, with greater control and customization in information analysis.
An item example is the category filter, which allows users to segment records based on categories.
See how to perform this configuration in the example below:
Adding a dynamic navigator item to filter by category
1. Access the Configuration > Dynamic navigator menu.
2. Click on the  button.
button.
3. In the Dynamic navigator item tab, click on the  button.
button.
4. On the dynamic navigator item data screen, define a level.
5. Then, in the Type field, select the Object property section.
6. In the Item field, select the Category option.
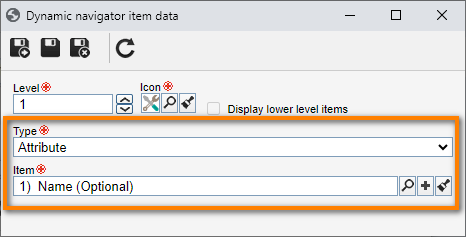
If desired, it is also possible to add an Icon, which is the image that will identify the navigator. This field is optional.
If the dynamic navigator to which the item is being added is of the "Object property" type, it is possible to check the Display lower level items option for the subtype records to also be displayed when the dynamic navigator is used.
7. Once done, click on the  button to save the item added to the navigator.
button to save the item added to the navigator.
After that, it is possible to repeat the procedure for a more detailed dynamic navigator.
Additional information
See the functions of each field available on the dynamic navigator item data screen:
| Level |
Select the dynamic navigator level in which the item will be displayed. The level of the item has an influence in the order in which it will be applied when the dynamic navigator is used. |
| Icon | Select the image to identify the item in the dynamic navigator. |
| Display lower level items | If the dynamic navigator to which the item is being added is of the "Object property" type, check this option for the subtype records to also be displayed when the dynamic navigator is used. |
| Type | Select the type of the item that will compose the dynamic navigator: Object property: the item that will compose the dynamic navigator will be a property of the object to which it is applied. Attribute: the item that will compose the dynamic navigator will be an attribute created in the system. |
| Item | The completion of this field will vary according to the option selected in the Type field: Object property: select whether the property that will be used by the item is a Business unit or a Plan type. Attribute: select the attribute that will be used as an item. The possible attributes must be duly created through the Configuration > Attribute menu. |
It is important to note that the objects available for selection vary according to the component in which the dynamic navigator will be configured.
Conclusion
This article has taught you how to add an element to the dynamic navigator, with configurations such as type, level, and icon.